So deaktivieren Sie Beschriftungen in Google Maps

Beschriftungen sind unverzichtbare Google Maps-Funktionen, die uns dabei helfen, Orte einfacher zu finden. Allerdings kann eine Karte voller Stecknadeln und Flaggen sein, wo immer Sie hinschauen
Bluetooth ist nicht nur ein Gerät, das von vielen Technikern verwendet wird, sondern heutzutage von Handys über Computer bis hin zu Autos. Daher ist das Verbinden mehrerer Geräte zum Teilen von Inhalten einfacher als je zuvor. Wissen Sie, wie Sie Bluetooth unter Windows 10 einrichten ?
Laden Sie Windows 10 Anniversary herunter
Laden Sie das Windows 10 Fall Creators Update herunter
Laden Sie Windows 10 S herunter
Das Betriebssystem bietet einige coole Funktionen, die auf dieser Technologie basieren. Darüber hinaus kann das Verbinden des Geräts mit einem Computer über Bluetooth die Arbeit rationalisieren und Zeit sparen. Der folgende Artikel zeigt Ihnen, wie Sie Bluetooth unter Windows 10 einrichten.
Bevor wir lernen, wie Sie mehrere Geräte über Bluetooth mit Ihrem Windows 10-Computer verbinden, müssen Sie Bluetooth unter Windows 10 aktivieren. Sie haben zwei Möglichkeiten, dies zu tun:
Action Center : Besuchen Sie das Menü Action Center durch die Klick - Symbol Chat - Blasen in der rechten Ecke der Taskleiste und klicken Sie auf Erweitern erweitern das Action Center und wählen Sie Bluetooth . Wenn es grün ist, ist Bluetooth aktiv.
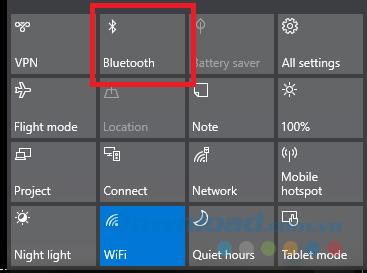
Einstellungsmenü : Gehen Sie zu Start> Einstellungen> Geräte> Bluetooh und andere Geräte. An der Spitze der rechten Seite, aktivieren Sie Bluetooth - Modus auf .
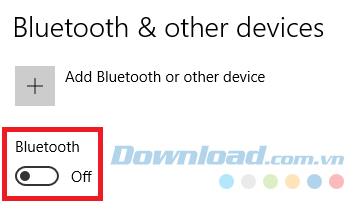
Unabhängig davon, wie Sie es verwenden, wird das Bluetooth-Symbol in der Taskleiste angezeigt, nachdem es erfolgreich aktiviert wurde.
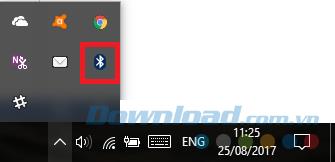
Um zwei Geräte mit Bluetooth zu verbinden, müssen Sie sicherstellen, dass Bluetooth auf beiden Geräten aktiviert ist.
Wenn Sie ein Android-Gerät verwenden, können Sie es normalerweise über die Verknüpfung in der Benachrichtigungsleiste aktivieren. Wenn die Verknüpfung nicht angezeigt wird, navigieren Sie zu Einstellungen> Drahtlos und Netzwerke und aktivieren Sie Bluetooth .
Hinweis: Verschiedene Android-Geräte können unterschiedlich eingeschaltet werden. Konsultieren Sie die Supportdokumentation Ihres Telefonherstellers, wenn Sie die Bluetooth-Funktion nicht finden können.
Wenn Sie ein iOS-Gerät verwenden, können Sie Bluetooth über das Control Center oder über die App Einstellungen aktivieren .
Sobald Bluetooth erfolgreich aktiviert wurde, müssen Sie die beiden Geräte verbinden. Sie müssen den Pairing-Vorgang nur auf beiden Geräten ausführen. In diesem Artikel werden wir es auf dem Computer tun.
Um die beiden Geräte unter Windows miteinander zu verbinden, gehen Sie zu Start> Einstellungen> Geräte> Bluetooth und andere Geräte . Klicken Sie im linken Bereich des Fensters auf Bluetooth oder andere Geräte hinzufügen.
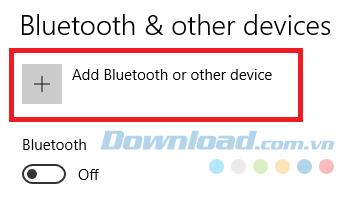
Das Fenster Gerät hinzufügen wird mit 3 Optionen angezeigt. Sie klicken auf Bluetooth . Mit dieser Option können Sie eine Computermaus, eine Tastatur und mehr anschließen.
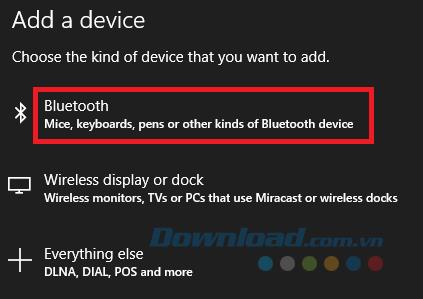
Das System scannt alle verfügbaren Geräte in der Nähe und listet alle gefundenen Ergebnisse auf. Dieser Vorgang kann bis zu einer Minute dauern.
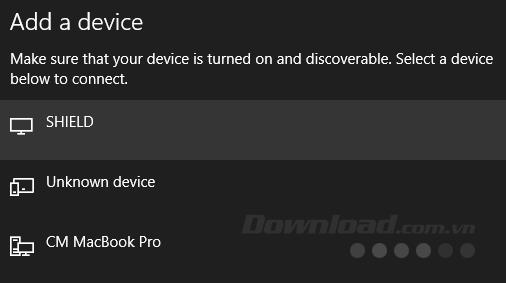
Um ein Gerät anzuschließen, klicken Sie auf seinen Namen. In diesem Beispiel stellt Download.com.vn eine Verbindung zum MacBook Pro her.
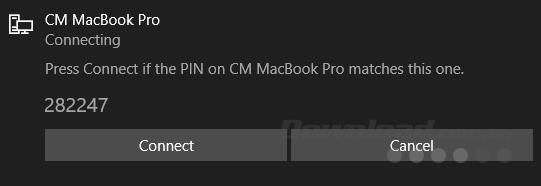
Je nachdem, mit welchem Gerät Sie eine Verbindung herstellen möchten, müssen Sie möglicherweise den letzten Schritt ausführen. Dies umfasst das Hinzufügen einer PIN oder das Gewähren des Bluetooth-Zugriffs auf einem externen Gerät.
Nachdem Sie die Geräte erfolgreich verbunden haben, wird sie unten auf der Seite mit den Bluetooth-Einstellungen im Abschnitt Maus, Stift, Tastatur oder andere Geräte angezeigt.
Sie sollten sich auch etwas Zeit nehmen, um Ihre angeschlossenen Geräte zu verwalten. Wenn Sie diese Liste zu lange verlassen, verlieren Sie den Überblick über die von Ihnen verwendeten Geräte und öffnen möglicherweise die Tür zu Sicherheitslücken.
Das Entfernen eines Geräts aus der Liste der angeschlossenen Geräte ist einfach. Sie navigieren zu Start> Einstellungen> Geräte> Bluetooth und anderen Geräten . Scrollen Sie auf der Seite nach unten und Sie sehen alle Geräte, die an den Computer angeschlossen sind.
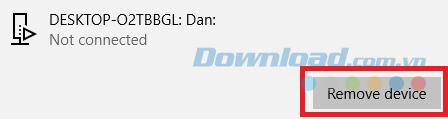
Klicken Sie anschließend auf den Namen und wählen Sie Gerät entfernen . Klicken Sie im Popup-Fenster auf Ja , um Ihre Auswahl zu bestätigen.
Es gibt einige erweiterte Einstellungen, auf die Sie achten sollten. Gehen Sie zu Start> Einstellungen> Geräte> Bluetooth und andere Geräte , scrollen Sie auf der Seite nach unten und klicken Sie auf Weitere Bluetooth-Optionen . Ein neues Fenster wird angezeigt.
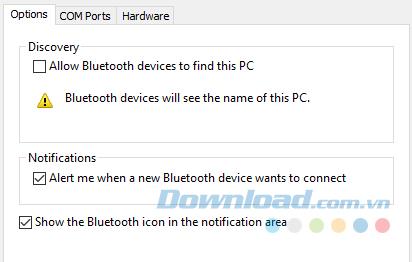
Wählen Sie die Registerkarte Optionen und Sie sehen drei Optionen:
Wenn Bluetooth unter Windows 10 nicht funktioniert, ist die Ursache höchstwahrscheinlich der Bluetooth-Treiber. Viele Benutzer haben nach dem Upgrade von Windows 7 und Windows 8 einen Treiberfehler gemeldet .
Um den Bluetooth-Treiber zu überprüfen, klicken Sie auf das Startmenü und wählen Sie Geräte-Manager . Erweitern Sie das Bluetooth-Untermenü, klicken Sie mit der rechten Maustaste auf Ihren Bluetooth-Treiber und wählen Sie Treiber aktualisieren .
Wenn keine Updates gefunden werden, können Sie versuchen, Gerät deinstallieren auszuwählen und den Computer neu zu starten. Windows installiert später automatisch eine Kopie des Treibers neu.
Wenn Sie Ihr Telefon an Ihren Computer angeschlossen haben, sollten Sie möglicherweise die dynamische Sperre aktivieren. Dynamic Lock überwacht den Abstand zwischen gekoppelten Bluetooth-Geräten. Wenn Sie sich außerhalb der Reichweite Ihres Computers befinden, sperrt Windows Ihr Gerät automatisch. Sobald sich das Gerät wieder in Reichweite befindet, wird es wieder entsperrt.
Um die dynamische Sperre einzurichten, müssen Sie zunächst sicherstellen, dass Ihr Gerät wie oben beschrieben mit dem Computer verbunden ist. Gehen Sie dann zu Einstellungen> Konten> Anmeldeoptionen> Dynamische Sperre und aktivieren Sie das Kontrollkästchen. Lassen Sie Windows erkennen, wenn Sie nicht da sind, und sperren Sie das Gerät automatisch.
Der obige Artikel enthält die grundlegendsten Informationen zum Einschalten, Verbinden und Beheben von Problemen mit Bluetooth. Sie können jetzt problemlos andere Geräte an Ihren Windows 10-Computer anschließen.
Beschriftungen sind unverzichtbare Google Maps-Funktionen, die uns dabei helfen, Orte einfacher zu finden. Allerdings kann eine Karte voller Stecknadeln und Flaggen sein, wo immer Sie hinschauen
Videos sind mit einem Soundtrack viel unterhaltsamer. Egal, ob Sie stimmungsvolle Musik hinzufügen, um das Publikum zu fesseln, oder Soundeffekte über ein Video legen, Canva
Das Auffinden von Daten in einer Tabellenkalkulation kann ein Albtraum sein, wenn diese nicht effizient organisiert sind. Glücklicherweise bieten Microsoft Excel-Tabellen den Benutzern eine Möglichkeit zum Organisieren
Zuletzt aktualisiert/bearbeitet von Steve Larner am 5. November 2023. Je komplizierter eine Tabelle wird, desto einfacher ist es, Zellen, Zeilen oder Spalten zu duplizieren. Bald,
X ist eine der größten Social-Media-Plattformen mit über 350 Millionen aktiven monatlichen Nutzern. Es ist jedoch nur natürlich, dass man gelegentlich die Verbindung trennen möchte
Wenn Sie nach Möglichkeiten suchen, Informationen besser zu organisieren, sollte das Hinzufügen von Eigenschaften zu Ihren Notion-Seiten Ihre oberste Priorität sein. Eigenschaften helfen dabei
Jeder, der Ihnen folgt, kann auf Spotify auf Ihre zuletzt gespielten Titel und Playlists zugreifen. Obwohl nicht jeder seine musikalischen Vorlieben geheim hält,
Heutzutage fügen die meisten Fachleute ihren E-Mails eine Signatur bei. Dadurch wissen die Empfänger genau, mit wem sie kommunizieren. Einige Unterschriften sind
Wie die meisten Telefonmodell-Updates weist auch das iPhone 14 einige Modifikationen auf, die es von älteren Modellen unterscheiden. Wenn Sie mit dem Telefon nicht vertraut sind, können Sie
Discord beeindruckt immer wieder, wenn es Verbesserungen an seinen bereits ansprechenden Kanälen vornimmt. Ein aktuelles Beispiel ist der Resonanzboden. Jetzt können Benutzer kurz spielen
Ist Ihnen schon einmal aufgefallen, dass Ihr Laptop herunterfährt oder in den Hybrid-Ruhemodus wechselt, wenn Sie ihn schließen? Dies kann zwar eine enorme Energiesparfunktion sein,
https://www.youtube.com/watch?v=Ao-LvfrCG7w Ein durchschnittlicher Facebook-Nutzer sichtet täglich Hunderte von Beiträgen und Kommentaren und registriert die meisten davon kaum.
Bevor Sie mit dem Bloggen auf einer WordPress-Website beginnen, müssen Sie ein Standardthema festlegen. Aber bei so vielen verfügbaren Optionen müssen Sie sich für eine entscheiden, die zu Ihnen passt
Erfahren Sie, wie lange die Verifizierung Ihres Cash App-Kontos oder Ihrer Bitcoin dauert und was zu tun ist, wenn der Vorgang das Standardlimit überschreitet.
Sind Sie es leid, dass Life360 zufällige Fehlercodes ausgibt? Glücklicherweise können Sie die meisten davon leicht beheben, und dieser Leitfaden zeigt Ihnen, wie es geht.
Die Suche nach Ihrer Lieblingskonversation in einer Vielzahl von Facebook-Nachrichten kann ein Albtraum sein. Das heißt, wenn Sie wichtiges Facebook schützen möchten
Fehler beim Initialisieren der KineMaster-Engine auf Ihrem Android-Telefon? Hier erfahren Sie, wie Sie das Problem beheben und mit der Videobearbeitung fortfahren können.
Haben Sie jemals eine Nachricht auf Snapchat gesendet, die Sie sofort bereut haben? Oder haben Sie vielleicht versehentlich etwas an die falsche Person gesendet? Keine Angst. Du nein
Sie haben aus irgendeinem Grund gerade Ihre Telefonnummer geändert. Dies ist eine große Entscheidung, insbesondere wenn Sie diese Nummer schon eine Weile haben. Aber diese Änderung wird
Durch Massen-E-Mail-Marketing können Sie viel Zeit sparen, da Sie eine E-Mail-Kampagne gleichzeitig an eine große Anzahl von Empfängern senden können. Es ist ein


















