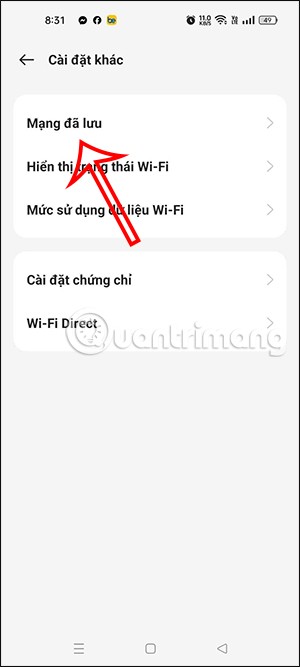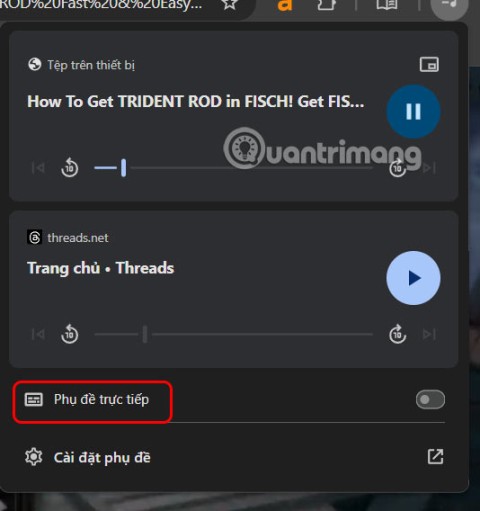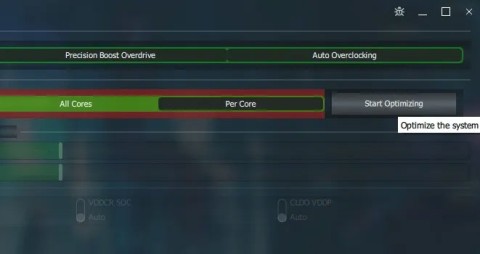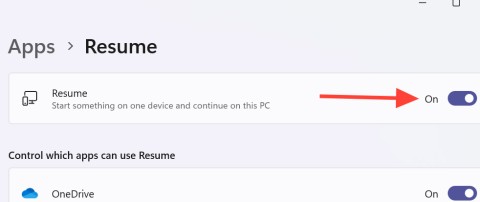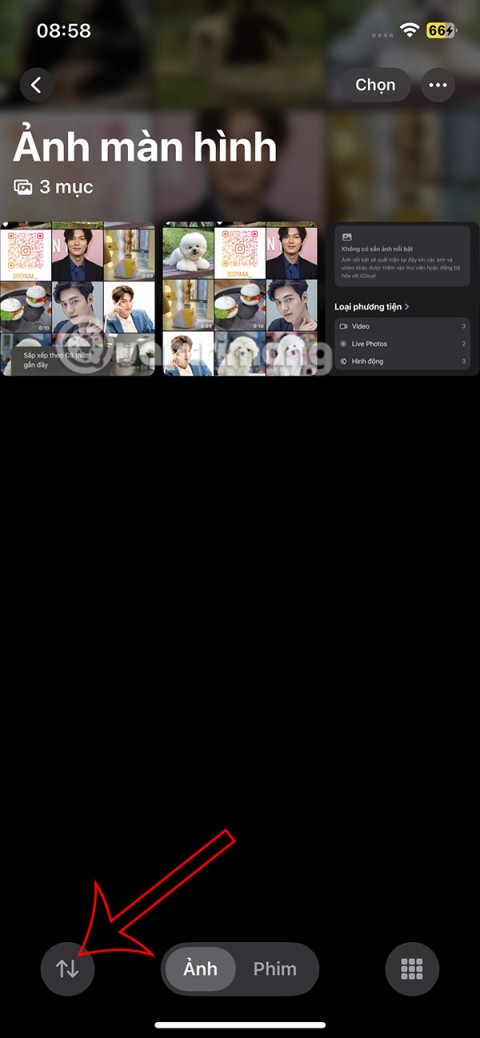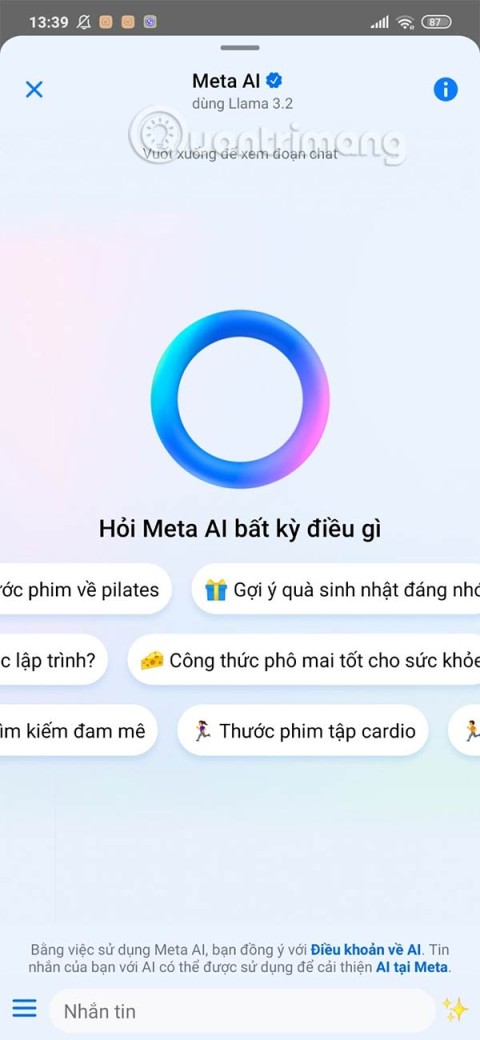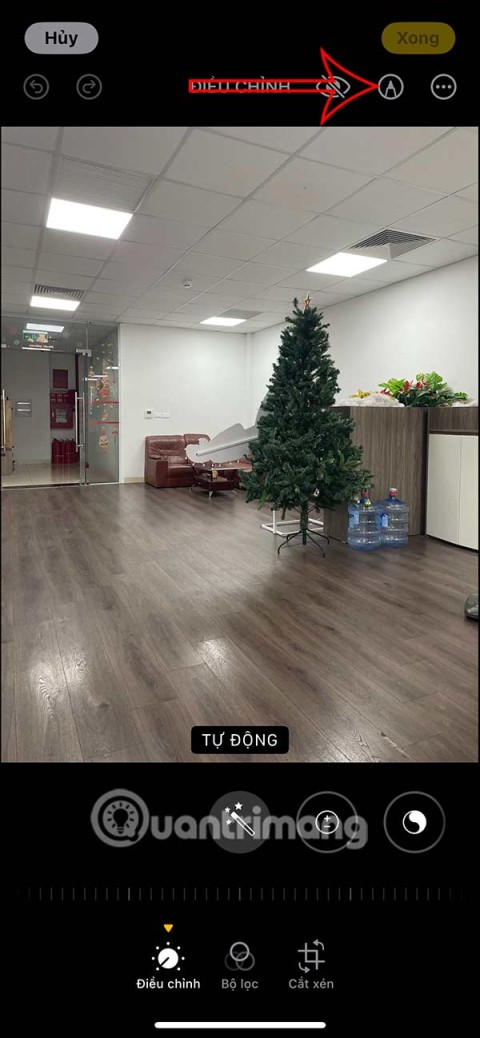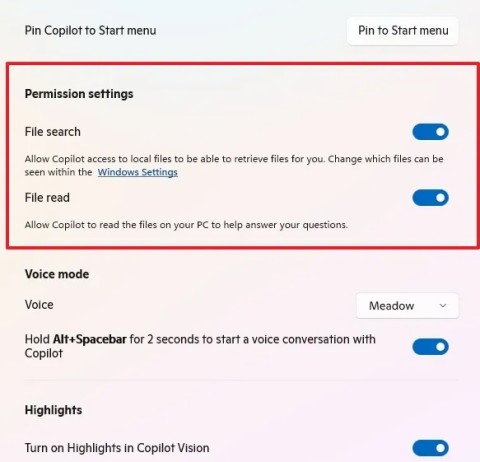So verwenden Sie Sound-Emojis auf einem Google-Telefon
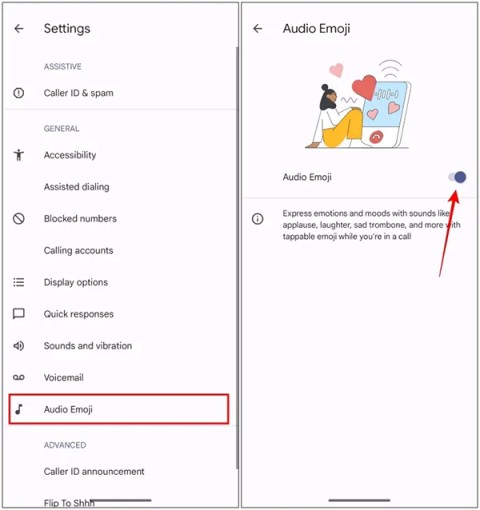
Google führt Sound-Emojis für Google Phones ein. Nutzer können beim Telefonieren Emoji-Soundeffekte wie Lachen und Trommeln abspielen.
Das Ändern des WLAN-Passworts für das Modem ist der beste Weg, um Dateninformationen über die Internetverbindung nach langer Nutzungsdauer zu sichern. Oder Sie möchten anderen einfach nicht Ihr WLAN-Passwort mitteilen . Aber Sie wissen nicht viel über WLAN und wie Sie das WLAN-Passwort ändern können? Keine Sorge, das Ändern des WLAN-Passworts ist nicht so schwierig, wie Sie nach dem Lesen dieses Artikels denken.
Mit der heutigen Popularität des Internets sind die meisten von ihnen mit zusätzlichen Funktionen integriert, unabhängig davon, ob Sie ein Modem eines Netzbetreibers VNPT, FTP, Viettel oder Modems von Tenda, TP-Link, LinkSYS, Zyxel usw. besitzen. Drahtlose Funktion, mit der WLAN direkt vom Modem übertragen werden kann. Wenn Sie jedoch nicht wissen, wie Sie Wireless konfigurieren, können Sie diese verfügbare WLAN-Funktion nicht verwenden. Wie konfiguriere ich WiFi für Modem und wie setze / ändere ich das Passwort für Wifi Modem? Bitte wählen Sie in der folgenden Liste das entsprechende Modem aus, das Sie zum Ändern von WLAN benötigen.
Bevor Sie das Wifi-Passwort ändern können, müssen Sie zuerst das Modem-Setup eingeben. Wenn Sie das Modemkennwort bereits geändert haben, ist dies nicht ungewöhnlich. Wenn Sie das Modemkennwort jedoch nie geändert haben, können Sie auf die Liste der Standardmodembenutzernamen / -kennwörter des Modems verweisen . Abhängig von den verschiedenen Modemleitungen mit unterschiedlichen URLs und Anmeldekonten wählen Sie einfach den richtigen Anmeldebenutzer aus, den Sie derzeit haben, und Sie können problemlos zum Modem-Setup gelangen.
Hinweis: Wenn Sie mit diesem Standardkonto nicht auf das Modem zugreifen können, wurde möglicherweise Ihr Modemkennwort geändert. In diesem Fall müssen Sie das Modem etwa 10 Sekunden lang auf den ursprünglichen Zustand zurücksetzen, indem Sie die Reset-Taste gedrückt halten (möglicherweise ein kleines Loch im Modem, Sie müssen einen Zahnstocher verwenden, um dieses kleine Loch zum Zurücksetzen zu drücken). Das Zurücksetzen des Modems wird nicht empfohlen, da der Computer nach Abschluss des Zurücksetzens möglicherweise nicht auf das Modem zugreifen kann oder das Modem nicht auf das Netzwerk zugreifen kann (wenn Sie in das Netzwerk gelangen möchten, müssen Sie sich an den Netzwerkanbieter wenden). Nach dem Zurücksetzen des Modems können Sie sich wie oben beschrieben mit dem Standardkonto anmelden. Das Zurücksetzen des Modems ist auch dann möglich, wenn Sie nach dem Ändern das Anmeldekennwort für den Modemadministrator endgültig vergessen haben.
Schritt 1 : Melden Sie sich mit dem Standardkonto und dem Standardkennwort beim TP-LINK-Modem an. Sie finden diese Informationen auf der Rückseite / Unterseite des Modems

Wie Sie auf dem Bild sehen können, lautet die IP-Adresse des Modems 192.168.1.1 ,
und das Standardkonto und das Standardkennwort sind in der Regel admin .
Wenn Sie die Modemzugriffsadresse kennen, öffnen Sie Ihren Webbrowser und gehen Sie zu http://192.168.1.1 . In einer Tabelle werden Sie nach Ihrem Konto und Passwort gefragt. Geben Sie sie als Administrator ein.
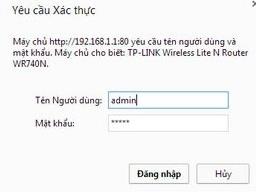
Schritt 2 : Nach erfolgreicher Anmeldung beim Modem wird die Modem-Setup-Oberfläche angezeigt. Sie müssen den Abschnitt Drahtlos in der linken Spalte finden und Drahtlos > Drahtlose Sicherheit auswählen .
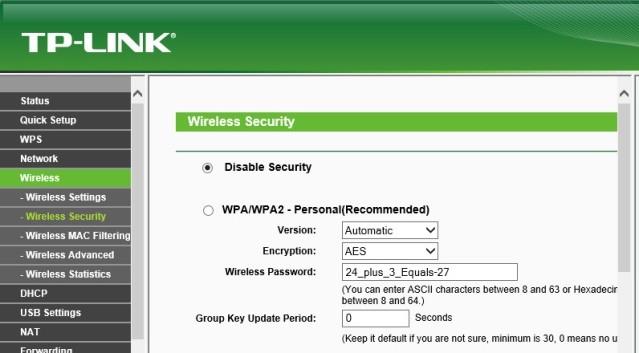
Schritt 3 : Geben Sie im Feld Kennwort das WLAN-Kennwort ein, das Sie festlegen möchten, und klicken Sie auf Speichern .
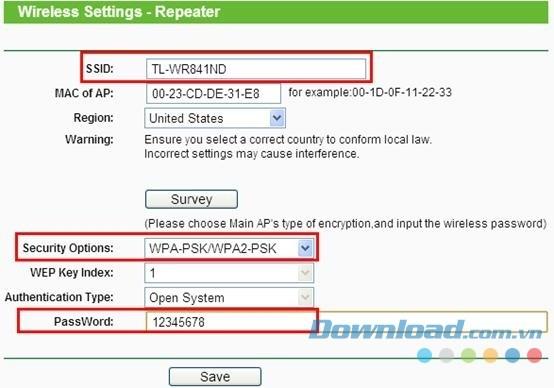
Schritt 4 : Gehen Sie zu System Tools , wählen Sie Reboot und klicken Sie auf Reboot , um das Modem neu zu starten.
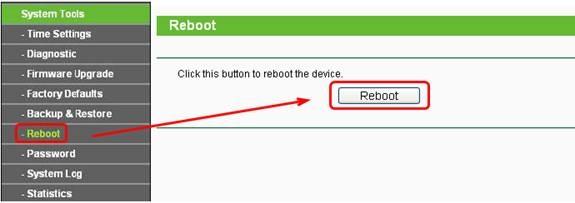
Schritt 1 : Öffnen Sie einen Webbrowser auf dem Computer, der mit dem Modem verbunden ist (am besten über das kabelgebundene Netzwerk). Zugriff auf 192.168.1.1 mit dem Benutzernamen / Passwort als Administrator (das Standardkonto).
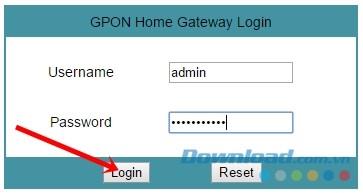
Schritt 2 : Gehen Sie zu Netzwerk -> wählen Sie Wifi
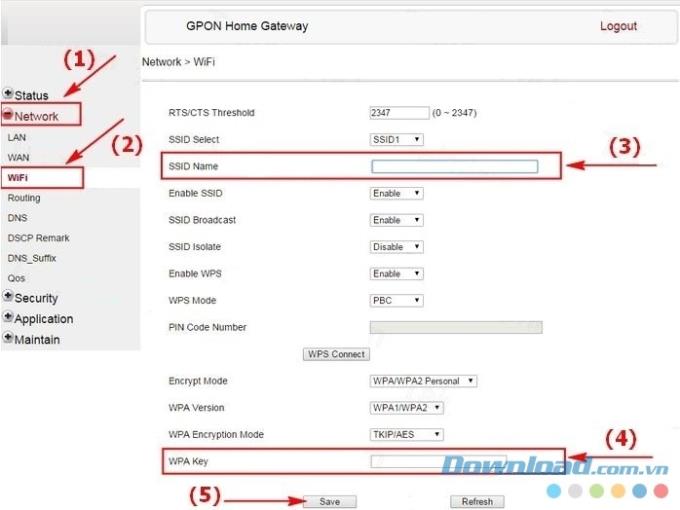
Schritt 3 : Nachdem Sie die erforderlichen Informationen eingegeben haben, wählen Sie Speichern .
Schritt 1 : Schließen Sie das Netzwerkkabel vor dem Einrichten direkt vom Tenda-Modem an den Computer an. Öffnen Sie einen Webbrowser auf Ihrem Computer und melden Sie sich mit dem Kennwort admin bei http://192.168.1.1 an .
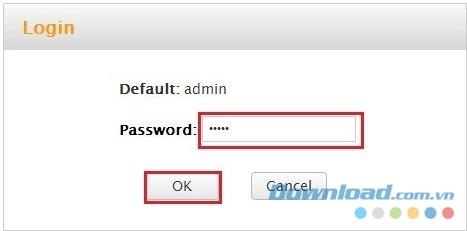
Schritt 2 : Wählen Sie auf der Tenda-Modem-Setup-Oberfläche Wireless > Wireless Security . Geben Sie in diesem Setup-Fenster einfach das WLAN-Passwort unter dem Sicherheitsschlüssel ein und klicken Sie auf OK .
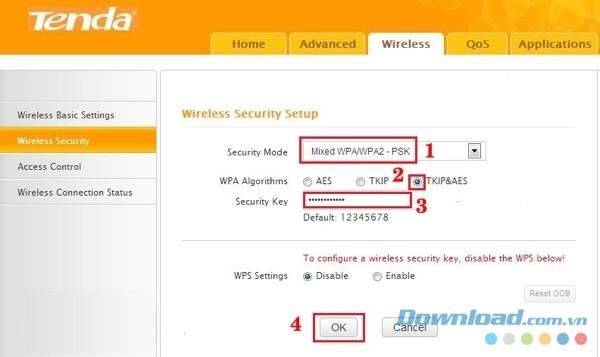
Schritt 1 : Schließen Sie das Netzwerkkabel direkt vom Modem an den Computer an. Öffnen Sie einen Browser und geben Sie die Adresse 192.168.1.1 und Anmeldung mit dem Standard - Benutzerkonto / pass allgemeinen Admin .
Schritt 2 : Wählen Sie hier den Abschnitt Drahtlos > Drahtlose Sicherheit . Hier können Sie das WLAN-Netzwerkkennwort im Abschnitt WPA Shared Key ändern . Klicken Sie dann auf Einstellungen speichern, um die neue WLAN-Passworteinstellung zu speichern.
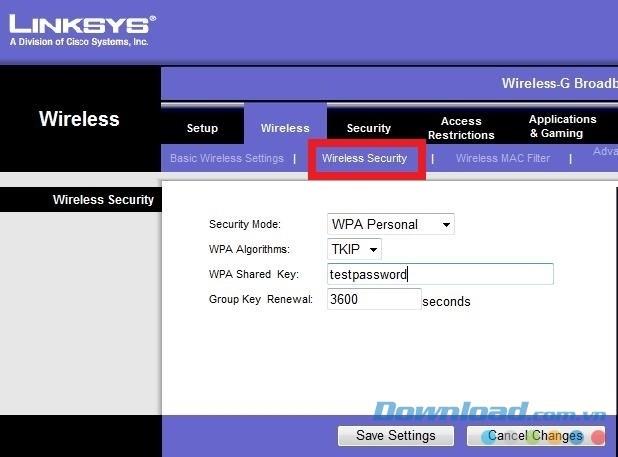
Sie müssen also nur auf den Neustart des Netzwerks warten und sich dann mit dem neuen Kennwort wieder beim WiFi-Netzwerk auf dem Gerät anmelden.
Google führt Sound-Emojis für Google Phones ein. Nutzer können beim Telefonieren Emoji-Soundeffekte wie Lachen und Trommeln abspielen.
Oppo-Telefone ermöglichen Ihnen die Anzeige von WLAN-Passwörtern, wenn wir auf dem Telefon darauf zugreifen, um sie zu überprüfen und mit anderen zu teilen, falls Sie Android-WLAN nicht per QR-Code teilen können.
Chrome lädt die Untertitel der Videos und übersetzt sie live, während Sie das Video ansehen. So aktivieren Sie Untertitel für jedes Video in Chrome.
Je mehr Sie an Ihrem Computer arbeiten, desto heißer wird Ihre CPU (Ihr Prozessor), insbesondere beim Spielen oder bei anspruchsvoller Videobearbeitung. Ihre CPU ist anfälliger für Überhitzung, wenn sie schlecht belüftet ist oder die Wärmeleitpaste auf dem Chip abgenutzt ist. Es gibt jedoch ein Verfahren, das Ihnen helfen kann, die Temperatur Ihres Prozessors zu senken: „Undervolting“.
Mit der Funktion „Fortsetzen“ in Windows 11 können Sie eine OneDrive-Datei auf Ihrem Telefon öffnen und über Ihr 1 Microsoft-Konto auf Ihrem Computer weiterarbeiten.
Viele Funktionen der iPhone-Fotos-App zeigen oben eine Diashow an, um alle Ihre Fotos als Film anzuzeigen. So deaktivieren Sie automatische Diashows in der iPhone-Fotos-App.
Wenn Sie in der Erinnerungs-App eine Liste erstellen, können Sie diese mit anderen teilen, damit diese sie gemeinsam lesen können, beispielsweise unter Familienmitgliedern.
Die aufregende neue Dynamax-Funktion ist da – jetzt in Pokémon GO. Hier erfahren Sie alles über Dynamax und Max in Pokémon Go.
Batchdateien bieten Computerbenutzern eine Möglichkeit, ihre Arbeit zu erledigen. Sie automatisieren alltägliche Aufgaben, verkürzen den Zeitaufwand und machen komplexe Prozesse für jedermann bedienbar.
Mit den Anweisungen im Artikel können Sie Minecraft kostenlos auf iPhone/iPad herunterladen und installieren
Die Shortcuts-App auf dem iPhone verfügt über eine Verknüpfung zum Konvertieren von Videos in GIFs mit sehr einfachen Vorgängen.
Die Numerologie verrät, was genau in Ihrem Namen steckt. Vom Schicksal bis zum Seelenweg: So berechnen Sie Ihr Numerologie-Diagramm anhand Ihres Namens.
Meta AI wurde im Messenger aktualisiert, damit Sie diesen Chatbot erleben und bei allen Anliegen, die Ihnen am Herzen liegen, mit dem Chatbot interagieren können.
Wenn Sie ein persönliches Foto haben, hinter dem Sie Informationen oder sogar ein bestimmtes Bild verbergen möchten, können Sie auf dem iPhone Aufkleber in das Foto einfügen.
Unter Windows 11 können Sie jetzt die Copilot-App verwenden, um auf Ihrem Computer gespeicherte Dateien zu suchen, zu öffnen und Fragen dazu zu stellen.