So exportieren Sie in Garageband in MP3

Erfahren Sie in dieser Anleitung, wie Sie auf Ihrem Mac, iPhone oder iPad, einschließlich einer bestimmten Region, von Garageband in MP3 exportieren.
WiFi-Passwörter auf Computern werden nicht angezeigt, sodass Benutzer sie jederzeit anzeigen können, und die Art und Weise, wie WiFi-Passwörter für jedes Betriebssystem angezeigt werden, ist nicht dieselbe. Früher zeigte Ihnen Download.com.vn , wie Sie unter Windows 7 nach WLAN-Kennwörtern suchen. Derzeit ist Windows 10 das derzeit beliebteste Betriebssystem. Aber wie man sieht, wie das WLAN auf einem Windows 10-Computer weitergegeben wird , wissen nicht viele.
Für Telefonbenutzer, obwohl sie das WLAN-Passwort nicht anzeigen können , haben wir andere Hilfssoftware wie WiFi Chùa , WiFi Master Key oder WiFi Map ...
Schritt 1: Klicken Sie auf dem Windows 10-Computerbildschirm mit der rechten Maustaste auf das WLAN-Symbol unten in der Taskleiste und wählen Sie Netzwerk- und Freigabecenter öffnen .
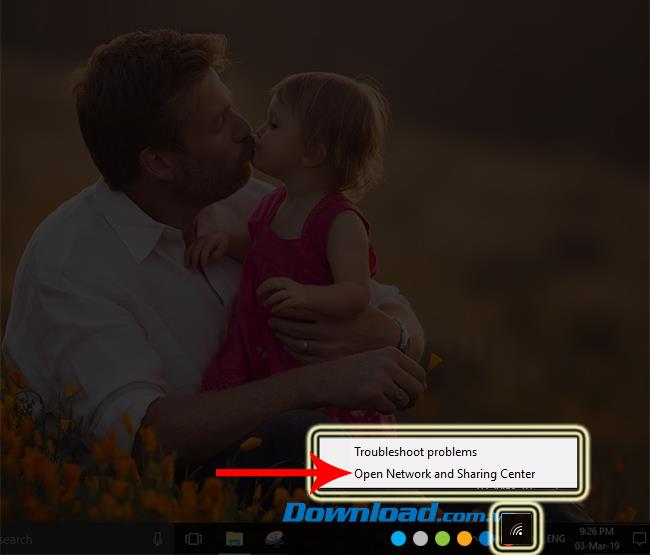
Schritt 2: Klicken Sie mit der linken Maustaste auf Adaptereinstellungen ändern in der Liste der Optionen auf der linken Seite des Bildschirms.
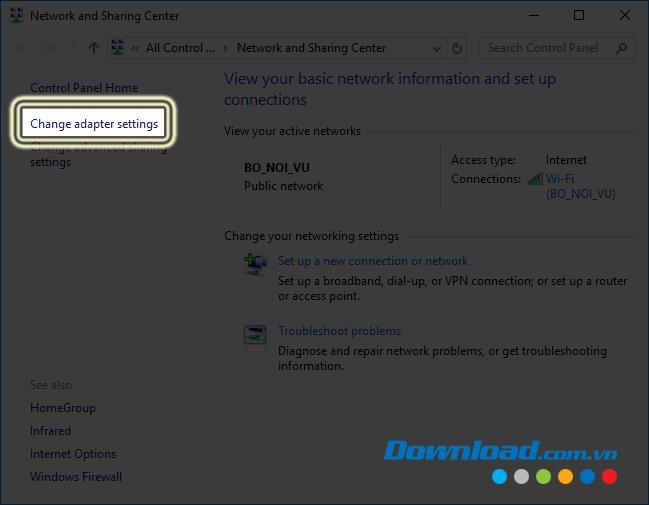
Schritt 3: Doppelklicken Sie weiterhin mit der linken Maustaste auf das von uns verwendete WLAN-Netzwerksymbol .
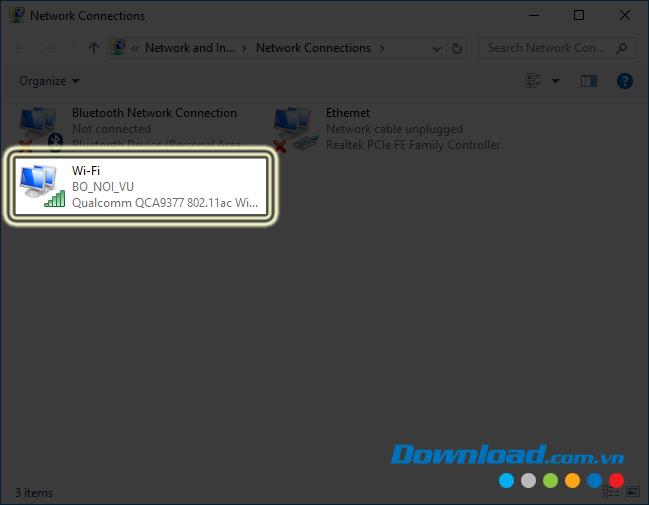
Schritt 4: Das Fenster Wi-Fi-Status wird wie folgt angezeigt. Klicken Sie auf Wireless-Eigenschaften .
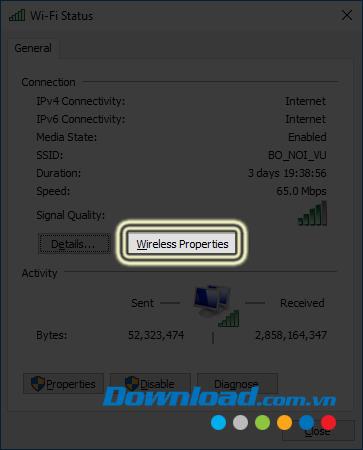
Schritt 5: Klicken Sie auf den Abschnitt Sicherheit .
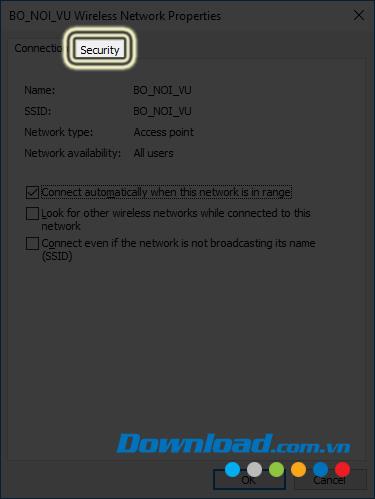
Zu diesem Zeitpunkt werden alle Informationen über das von Ihnen verwendete WiFi-Netzwerk angezeigt. Aktivieren Sie einfach das Kontrollkästchen Zeichen anzeigen. Die ausgeblendeten Zeichen im Feld Netzwerksicherheitsschlüssel werden angezeigt. Dies ist das WLAN-Kennwort Windows 10 , das wir überprüfen müssen.
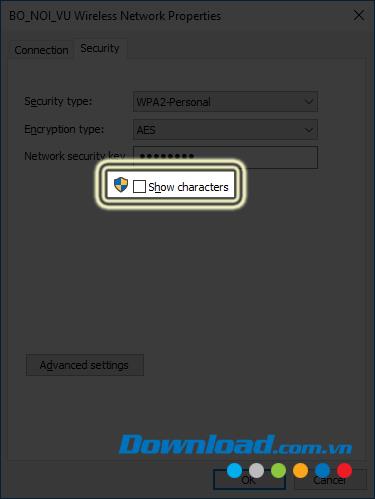
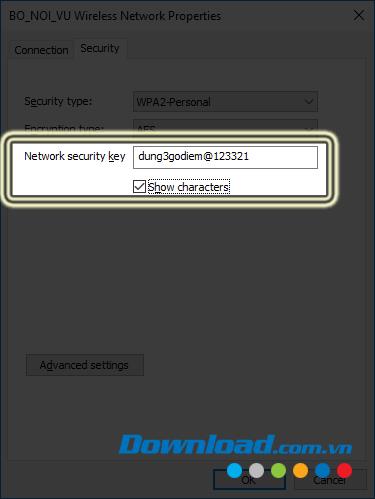
Darüber hinaus haben wir eine andere Möglichkeit, WLAN-Kennwörter auf Computern unter Windows 10 abzurufen, nämlich über die Eingabeaufforderung cmd oder Powershell. Dieser Weg ist etwas komplizierter als normale Computerbenutzer, kann uns jedoch das gesamte Kennwort des WiFi-Netzwerks geben, mit dem der Computer jemals eine Verbindung hergestellt hat.
Schritt 1: Geben Sie auf der Hauptoberfläche des Computerbildschirms das Schlüsselwort cmd oder Windows PowerShell in die Suchleiste ein. Nachdem die Ergebnisse angezeigt wurden, klicken Sie mit der rechten Maustaste auf Windows PowerShell oder CMD und führen Sie es mit Administratorrechten aus (Als Administrator ausführen).
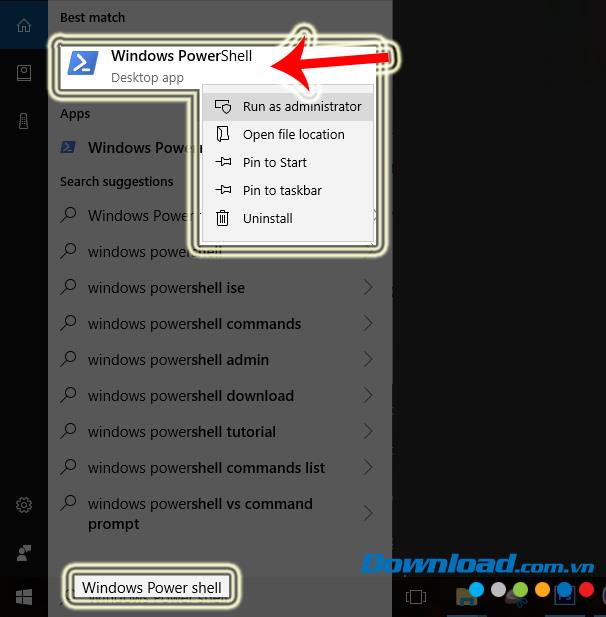
Schritt 2: Die Eingabeaufforderung wird angezeigt. Geben Sie den ersten Befehl wie folgt ein:
netsh wlan show profile
Dieser Befehl zeigt alle WiFi-Netzwerke an, mit denen dieser Computer jemals eine Verbindung hergestellt hat.
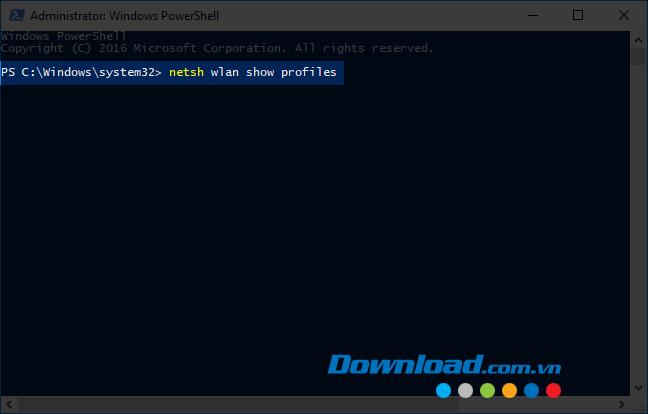
Sobald dies erledigt ist, sollte eine Liste der WiFi-Netzwerke wie im Abschnitt Benutzerprofile unten angezeigt werden.
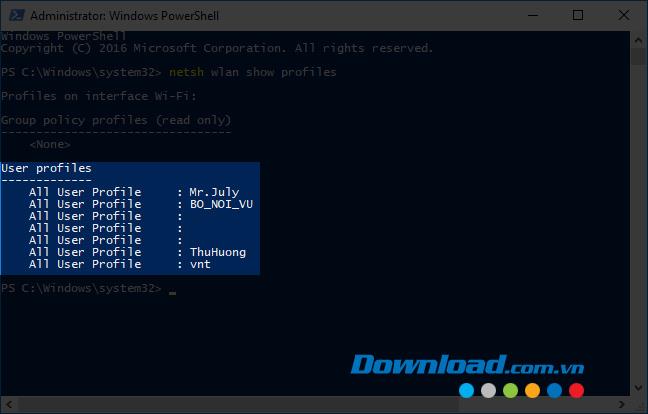
Schritt 3: In dieser Liste müssen Sie sehen, welches Wifi-Netzwerkkennwort verwendet wird. Verwenden Sie einfach den folgenden Befehl:
netsh wlan show profile name = [WiFi name] key = clear
Darin ist [WiFi-Name] der Anzeigename dieses WLAN-Netzwerks.
Zum Beispiel:
Wir werden versuchen, das Passwort des Mr.July-Netzwerks zu sehen. Der Befehl sieht folgendermaßen aus:
netsh wlan show profile name = "Mr. Juu" key = clear
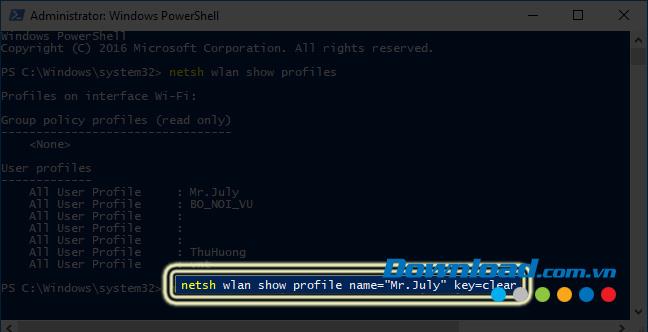
Sie sehen eine Liste der angezeigten Elemente, aber wir kümmern uns nur um die beiden folgenden Abschnitte:
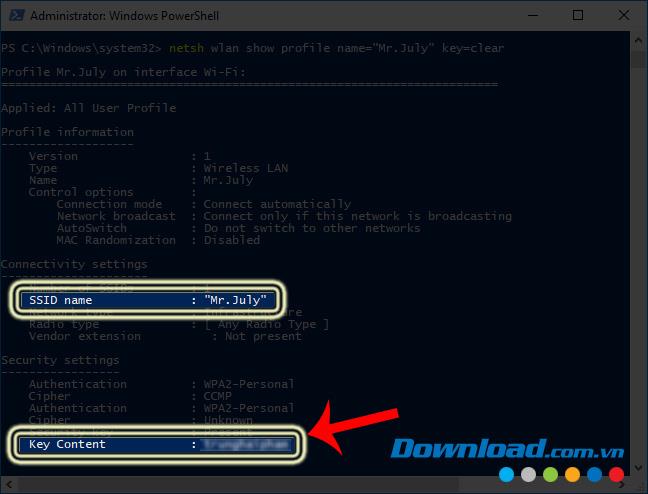
Auf diese Weise können wir das WLAN-Passwort jedes Netzwerks überprüfen und kennen, mit dem dieser Computer jemals verbunden war.
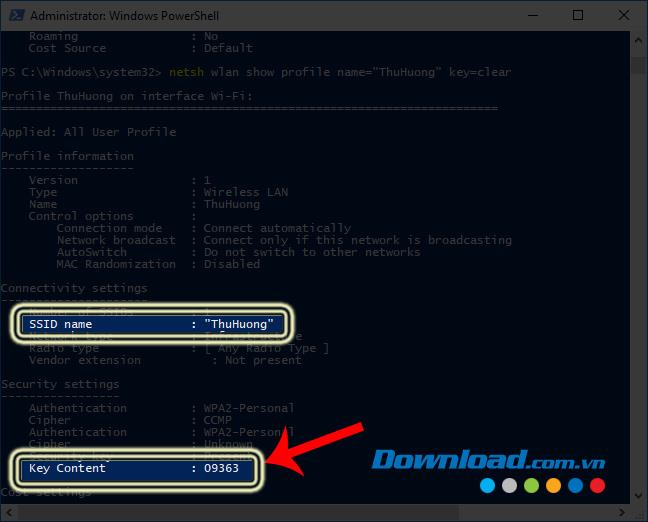
Wenn Sie das cmd-Tool (Eingabeaufforderung) verwenden, sind die Schritte dieselben:
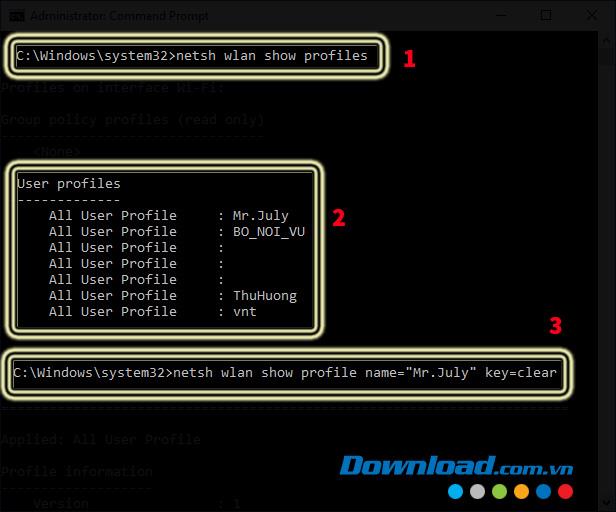
Das Ergebnis unterscheidet sich nicht von der Verwendung von Powershell.
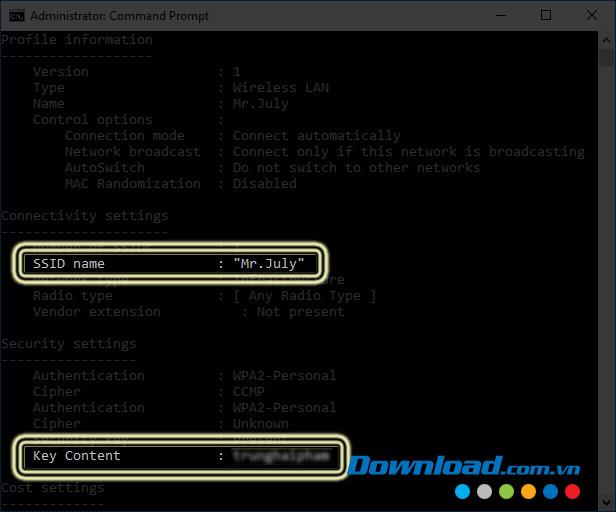
Es ist jedoch zu beachten, dass dieser Befehl nur das WLAN-Kennwort zum Zeitpunkt der Verbindung Ihres Computers anzeigt. Nach Verwendung dieses Passes können Sie sich also höchstwahrscheinlich nicht anmelden. Auf jeden Fall ist dies ein nützlicher Tipp für unsere Computerbenutzer.
Erfahren Sie in dieser Anleitung, wie Sie auf Ihrem Mac, iPhone oder iPad, einschließlich einer bestimmten Region, von Garageband in MP3 exportieren.
Blöcke waren von Anfang an ein fester Bestandteil der Super Mario Bros.-Reihe. Sie verstecken oft Münzen und Power-Ups im Inneren oder helfen Ihnen beim Navigieren durch die einzelnen Level.
Hisense ist eine immer beliebter werdende Marke, wenn es um Smart-TV-Technologie geht. Sie stellen preisgünstige LED- und ULED-Einheiten (Ultra LED) her
Erfahren Sie, wie Sie ganz einfach den Namen Ihres WordPress-Themes ändern und Ihre Website an Ihre Marke anpassen können
Eine vollständige Anleitung zum Kauf oder Handel des exklusiven Headless Head, der für seine einzigartige dekorative Wirkung bekannt ist, in Robolox.
Wenn Sie versuchen, ein Schiff in Starfield zu plündern oder zu kapern, müssen Sie zunächst sicherstellen, dass es dem Kampf nicht entkommen kann. Das Abschalten der Schiffsmotoren ist ein Vorläufer
Microsoft Excel, bekannt für seine Fähigkeit, komplexe Berechnungen durchzuführen, kann auch bei einfachen Divisionen hilfreich sein. Dies kann in realen Situationen nützlich sein,
Es kann aus vielen Gründen notwendig sein, jemanden auf Instagram zu blockieren. Es kann daran liegen, dass die Person ein Troll oder giftig ist. Oder es könnte Ihr Ex sein, und Sie
Wenn Sie Ihr iPhone verwenden und Apps abstürzen oder erheblich langsamer werden, starten Sie Ihr Gerät normalerweise neu, damit es wieder ordnungsgemäß funktioniert. Aber
Jeder, der online war, ist wahrscheinlich auf ein Popup mit der Aufschrift „Diese Website verwendet Cookies“ gestoßen. Sie haben immer die Möglichkeit, entweder alle zu akzeptieren
Die Berechnung großer Datenmengen in Excel kann überwältigend und zeitaufwändig sein, weshalb Automatisierung hilfreich ist. Wenn Sie regelmäßig Excel verwenden, werden Sie dies tun
Ist es an der Zeit, Ihr Apple Watch-Armband auszutauschen? In diesem hilfreichen Tutorial erfahren Sie, wie Sie Ihr Apple Watch-Armband entfernen.
Web-Popups sind zu einem Synonym für unerwünschte Seiten geworden, sodass die meisten Browser sie standardmäßig blockieren. Hin und wieder kann es jedoch vorkommen, dass eine Website eine hat
Sims 4 ist der neueste Teil einer Spielereihe, die vor fast 20 Jahren begann. Heute bietet es Funktionen und versteckte Einstellungen für Benutzer
Da das Leben immer virtueller wird, ist es immer wichtiger zu wissen, wie Sie einen Anhang in Ihrer Messenger-App erfolgreich versenden, sei es aus geschäftlichen oder privaten Gründen
Es gibt viele Gründe, warum Sie das Filmen und Bearbeiten lieben. Sie können Orte, die Sie besucht haben, Menschen, die Sie lieben, filmen und jeden besonderen Moment festhalten, den Sie möchten
Wenn der Fehler „Steam-Manifest nicht verfügbar“ aufgetreten ist, konnte der Steam-Client nicht auf das Manifest zugreifen. Der Fehler tritt auf, wenn die Plattform nicht finden kann
Mit Google Maps können Sie neue Orte besuchen, ohne sich Sorgen machen zu müssen, dass Sie sich verlaufen. Sie müssen lediglich Ihren Start- und Zielort eingeben,
Bei der Kontoregistrierung bei Telegram müssen Sie Ihren persönlichen Daten eine Telefonnummer hinzufügen. Wenn Sie neugierig sind und die Bestätigung einer anderen Person erhalten möchten
Obwohl CapCut von der Muttergesellschaft von TikTok entwickelt wurde, bietet es weitaus mehr Kontrolle über ein Video als TikTok. Sie können dazu die hervorragenden Bearbeitungswerkzeuge von CapCut verwenden


















