DoorDash: So erhalten Sie eine Rückerstattung

Sie fragen sich, wie Sie eine Rückerstattung für Ihre DoorDash-Bestellung erhalten? Informieren Sie sich über alle Möglichkeiten, eine Rückerstattung zu erhalten, den Rückerstattungszeitraum und mehr.
Als die Covid-Pandemie ausbrach, mussten Schüler und Schüler die Schule verlassen und Online-Online-Lernanwendungen, die die Verbindung von Videoanrufen zwischen Lehrern und Schülern unterstützten, wurden notwendig und äußerst nützlich. nützlich. Neben Zoom , Microsoft Teams , ist Google Meet auch eine Online-Lernsoftware, die von vielen Lehrern und Schülern verwendet wird.
Google Meet für iOS Google Meet für Android
In diesem Artikel erfahren Sie, wie Sie mit Google Meet ganz einfach online lehren und lernen können.
Google Meet steht Nutzern der G Suite zur Verfügung (in den Bereichen Bildung, Wirtschaft ...). Wenn Sie ein G Suite-Benutzer sind, können Sie Klassen erstellen, an denen andere Personen teilnehmen können. Wenn Sie nur über ein persönliches Google Mail-Konto verfügen, können Sie nur an Besprechungen teilnehmen, die von anderen Personen erstellt wurden.
Derzeit kann Google jedoch kostenlos auf die Premium-Funktionen der Google Meet-Saison von Covid-19 zugreifen. Sie können sich auf Folgendes beziehen: Aktivieren Sie Google Hangouts Meeting kostenlos in G Suite
Es gibt zwei Möglichkeiten, einen Videoanruf mit Google Meet zu starten:
Starten Sie ein Videotreffen über Google Mail
Starten Sie ein Videotreffen von Meet aus
Beachten Sie, bevor Sie beginnen, benötigen Sie:
Stellen Sie sicher, dass Sie in Ihrem G Suite-Konto angemeldet sind.
Überprüfen Sie das System, den Browser, den Zugriff, das Netzwerk, die Einschränkungen der Teilnehmer ...
Öffnen Sie Google Mail, indem Sie zu Google Mail gehen .
Wählen Sie in der Seitenleiste die Option Besprechung starten aus .
Hinweis : Wenn diese Option nicht angezeigt wird, wenden Sie sich an Ihren G Suite-Administrator.
Wählen Sie im Fenster "Besprechung" die Option aus, an der Besprechung teilzunehmen.
Wenn Sie sich per Computer anmelden, können Sie optional Webcam und Audio ein- und ausschalten und auf Jetzt beitreten klicken .
Wenn Sie an der Verwendung des Telefons zum Hören von Audio teilnehmen, klicken Sie auf Verbinden und verwenden Sie ein Telefon für Audio. Befolgen Sie dann die Anweisungen auf dem Bildschirm. Wenn Sie diese Option verwenden, können Sie Ihren Computer weiterhin zum Aufzeichnen von Videos verwenden.
Wenn Sie an einer Besprechung teilnehmen, können Sie Ihrer Besprechung weitere Personen hinzufügen:
Um den Besprechungscode für jemanden freizugeben, klicken Sie auf Beitrittsinformationen kopieren und senden Sie ihn an andere.
Wenn Sie jemanden einladen möchten, indem Sie ihm eine E- Mail senden , auf Personen hinzufügen klicken , seinen Namen oder seine E-Mail-Adresse eingeben und auf Einladung senden klicken .
Wenn Sie jemanden per Telefon zur Teilnahme an der Besprechung einladen möchten, klicken Sie auf Personen hinzufügen, dann auf Anrufen und geben Sie die Telefonnummer ein.
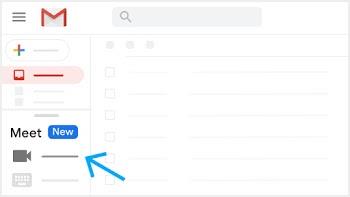
Besuchen Sie das Meet-Web bei Google Meet
Klicken Sie auf Beitreten oder starten Sie eine Besprechung .
(Optional) Sie können die Besprechung benennen.
Klicken Sie auf Weiter .
Klicken Sie auf Jetzt beitreten .
So fügen Sie jemanden zu einer Besprechung hinzu:
Klicken Sie auf Beitrittsinformationen kopieren  und fügen Sie die Informationen in andere Personen ein.
und fügen Sie die Informationen in andere Personen ein.
Klicken Sie auf Personen hinzufügen und wählen Sie:
In dem Laden , wählt Adresse der Namen oder die E - Mail - Einladungen an sie zu senden , indem Sie auf den Senden einladen .
Geben Sie im Bereich Anruf eine Telefonnummer ein und drücken Sie Anrufen  .
.
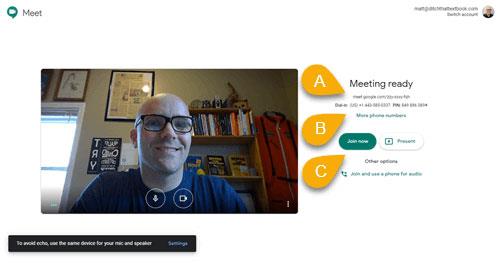
Hinweis:
Sie können einen Besprechungslink an jemanden senden, der Ihre Organisation nicht hostet, aber jemand in der Organisation muss die Erlaubnis erteilen, bevor er an der Besprechung teilnehmen kann.
Sie müssen nur auf " Weiter " klicken , um den Anruf zu starten. Wenn Sie dem Anruf jedoch einen Namen geben, kann der Schüler beim Beenden nicht wieder beitreten.
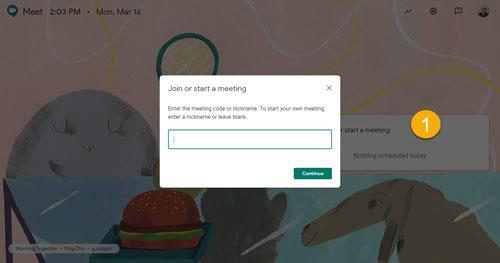
Der Organisator des Treffens (Gastgeber).
Personen, die zu Ihrer Organisation gehören, zu Ereignissen in Google Kalender hinzugefügt wurden und über ein Google-Konto verfügen.
Personen, die nicht in der Organisation sind, sind eingeladen, an der Besprechung teilzunehmen.
Personen wurden dem Ereignis in Google Kalender nicht hinzugefügt.
Personen ohne Google-Konto (nur aus dem Internet).
Personen außerhalb Ihres Unternehmens verwenden G Suite for Education-Konten.
Hinweis : Sie hören einen Ton, wenn die ersten 5 Personen an der Besprechung teilnehmen. Ab der 6. Person werden Sie nicht mehr per Audio, sondern durch eine Besprechungsbenachrichtigung benachrichtigt. Neue Teilnehmer werden automatisch stummgeschaltet.
Es gibt viele Möglichkeiten, an einem Meeting in Google Meet teilzunehmen:
Nehmen Sie an Videokonferenzen in Google Mail teil.
Nehmen Sie an Videokonferenzen von Veranstaltungen im Kalender teil.
Nehmen Sie an Videotreffen von Meet teil.
Nehmen Sie über die Besprechungs-URL an der Videokonferenz teil.
Nehmen Sie über das Telefon an Videokonferenzen teil.
Nehmen Sie an einer Videokonferenz im Google-Besprechungsraum teil.
Nehmen Sie an Videokonferenzen von Systemen von Drittanbietern teil.
Nehmen Sie an Meet Video-Meetings ohne Google-Konto teil.
Öffnen Sie Google Mail .
Klicken Sie in der Seitenleiste auf An einer Besprechung teilnehmen .
Hinweis : Wenn diese Option nicht angezeigt wird, wenden Sie sich an den G Suite-Administrator.
Geben Sie den Code oder den Namen des Meetings ein.
Klicken Sie auf Verbinden .
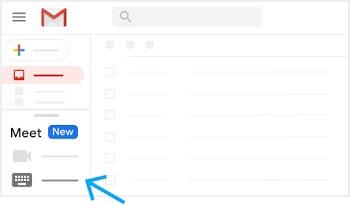
Klicken Sie in Google Kalender auf das Meeting- / Sitzungsereignis, an dem Sie teilnehmen möchten.
Klicken Sie auf Hangouts Meet beitreten . Ein Fenster wird geöffnet. Wählen Sie Jetzt beitreten .
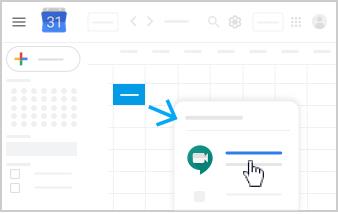
Gehen Sie zum Google Meet- Web .
Wählen Sie das Meeting aus der Liste der geplanten Ereignisse aus.
Klicken Sie auf Jetzt beitreten .
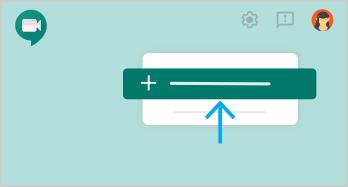
Geben Sie einen Namen oder einen Besprechungscode ein
Im Google Meet- Web .
Klicken Sie auf Beitreten oder starten Sie eine Besprechung .
Geben Sie den Code oder den Namen des Meetings ein.
Der Besprechungscode ist die Zeichenfolge am Ende des Besprechungslinks (Sie müssen keine Bindestriche eingeben).
Sie können unter Verwendung des Besprechungsnamens beitreten.
Klicken Sie auf Weiter und dann auf Jetzt beitreten .
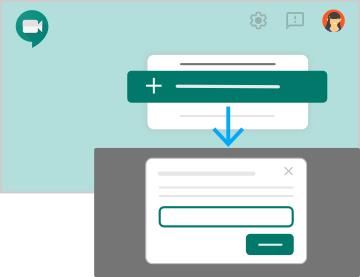
Klicken Sie auf den Meeting-Link, den Sie vom Veranstalter per Text oder E-Mail erhalten haben.
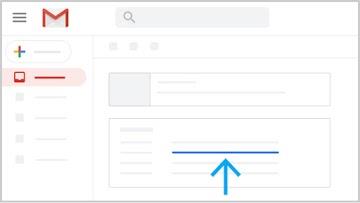
Videokonferenzen werden Telefonnummern hinzugefügt, wenn der Administrator das Wählen aktiviert. Sie können nur an Audio-Meetings teilnehmen. Es fallen Standardanrufgebühren an. Diese Funktion wird in Vietnam jedoch nicht unterstützt.
Geben Sie die Telefonnummer für eine Veranstaltung in Google Kalender oder eine Besprechungseinladung ein. Geben Sie dann Ihre PIN ein und drücken Sie #.
Klicken Sie in der Meet- oder Kalenderanwendung auf die Telefonnummer. Der PIN-Code wird automatisch eingegeben.
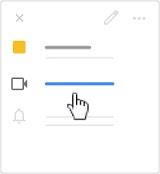
Schalten Sie die Besprechung auf Ihrem Telefon stumm
Sie sind stummgeschaltet, wenn die Teilnehmer Ihres Meetings stumm geschaltet sind.
Drücken Sie * 6, um die Lautstärke zu minimieren.
Wählen Sie die Besprechung aus der Liste der mit der Fernbedienung geplanten Ereignisse aus. Oder Sie können den Code und den Namen der Besprechung eingeben.
Wenn der Organisator der Besprechung dies zulässt, können Sie mithilfe eines Videokonferenzsystems eines Drittanbieters an der Besprechung in Google Meet teilnehmen. Ihr G Suite-Administrator muss die interaktive Funktion aktivieren.
Öffnen Sie Kalender , öffnen Sie das Ereignis.
Wählen Sie Weitere Verbindungsoptionen .
Wählen Sie Systeme von Drittanbietern .
Befolgen Sie die Anweisungen, um eine Verbindung zu diesem System herzustellen.
Hinweis : Wenn Sie nicht in Ihrem Google- oder Google Mail-Konto angemeldet sind, können Sie nicht per Handy an der Besprechung teilnehmen.
Treten Sie dem Link bei
Klicken Sie auf den vom Veranstalter bereitgestellten Meeting-Link.
Klicken Sie auf Fragen, um beizutreten .
Wenn es jemand in der Besprechung erlaubt, werden Sie einbezogen.
Treten Sie von Meet bei
Gehen Sie zum Google Meet- Web .
Klicken Sie auf Besprechungscode verwenden .
Geben Sie den Besprechungscode ein und klicken Sie auf Weiter .
Klicken Sie auf Fragen, um beizutreten .
Wenn jemand die Erlaubnis erteilt, können Sie an der Besprechung teilnehmen.
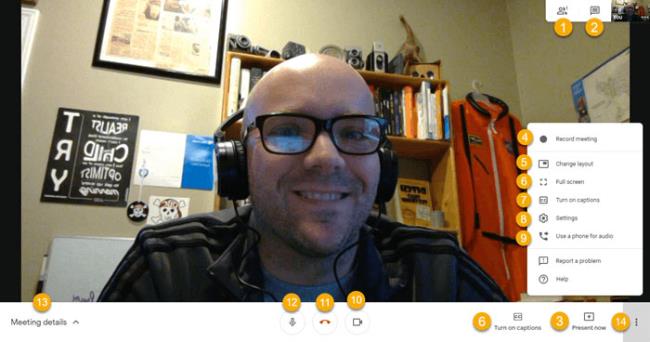
Wenn Sie sich in einem Online-Klassenzimmer befinden, haben Sie viele Möglichkeiten:
Teilnehmer : Sehen Sie, wer in Ihrem Anruf ist, und ergreifen Sie Maßnahmen.
Box Chat : Nachricht aneinander senden.
Bildschirm freigeben (Jetzt vorhanden) : Wenn Sie den Bildschirm freigeben möchten, um Teilnehmer auf Ihrem Bildschirm anzuzeigen.
Besprechung aufzeichnen: Wenn Sie den Anruf aufzeichnen möchten, um ihn später anzusehen.
Hinweis: Dies ist eine G Suite Enterprise-Funktion. Wenn Sie ein Schulkonto verwenden und diese Option nicht sehen, bitten Sie Ihren Google-Administrator, sie zu aktivieren.)
Ändern des Layouts (Layout ändern) : Ordnen Sie die Art und Weise an, wie Sie Personen im Anruf sehen.
Die Seitenleiste zeigt eine ältere Person und kleinere, die nebeneinander lernen.
Mit Spotlight können Sie eine Person auswählen, damit die Benutzer sie im Vollbildmodus sehen können.
Mit Kacheln können Sie mehrere Personen derselben Größe auf dem Bildschirm sehen.
Vollbild : Video-Chat mit Vollbild auf dem Gerät.
Untertitel aktivieren (Untertitel aktivieren) : Aktivieren Sie die direkte Beschriftung und übertragen Sie Konversationen in Echtzeit in Text.
Einstellungen : Wählen Sie die Kamera, welches Mikrofon Sie verwenden möchten, die Auflösung.
Tipp: Wenn Sie eine langsame Internetverbindung haben, ändern Sie die Sende- und Empfangsauflösung auf der Registerkarte "Video" in "360p".
Verwenden Sie ein Telefon für Audio (Verwenden Sie ein Telefon für Audio) : Lehrer und Schüler verwenden das Telefon, um einen Anruf abzuhören, anstatt über das Internet. Verwenden Sie den Google Meet-Anruf oder zeigen Sie die Telefonnummer an, unter der Sie anrufen können.
Video ein- und ausschalten .
Schalten Sie aus und verlassen Sie den Anruf.
Schalten Sie Ihr Mikrofon stumm.
Besprechungsdetails : Zeigen Sie alle Informationen an, die Sie benötigen, um jemanden für die Teilnahme am Anruf bereitzustellen. Wenn Sie über Google Kalender telefoniert und Anhänge hinzugefügt haben, werden diese auch hier angezeigt.
Menü : Zeigt eine Liste der oben genannten Optionen 4-9 an

Pin 1-Teilnehmer, damit nur Personen diese Person sehen (Wenn diese Funktion nicht verwendet wird, zeigt Google Meet jeden an, der spricht).
1 Teilnehmer stumm schalten. Nur Lehrer (Besprechungsschöpfer) können andere stumm schalten.
Löschen Sie einen Teilnehmer. (Nur Hosts können andere löschen.)
Ich wünsche Ihnen eine erfolgreiche Umsetzung!
Sie fragen sich, wie Sie eine Rückerstattung für Ihre DoorDash-Bestellung erhalten? Informieren Sie sich über alle Möglichkeiten, eine Rückerstattung zu erhalten, den Rückerstattungszeitraum und mehr.
In „The Legend of Zelda: Tears of the Kingdom“ (TotK) gibt es über 150 Schreine. Sie machen einen großen Teil des Erlebnisses aus und Sie werden die ersten paar abschließen
Kannst du die Instagram-Likes einer anderen Person überprüfen? Auch wenn Sie Instagram schon eine Weile nutzen, gibt es immer noch Neues zu lernen. Es ist einfach
Einige Instagram-Nutzer gehen sogar so weit, die Follow-Unfollow-Strategie anzuwenden, die in letzter Zeit alltäglich zu sein scheint. Sie werden Ihnen folgen und versuchen, etwas zu gewinnen
Erfahren Sie mit diesen möglichen Lösungen, wie Sie das Problem „Kamera nicht gefunden“ auf Ihrem Chromebook beheben können, damit Sie wieder Ihrer Arbeit nachgehen können.
Das Posten ist ein wesentlicher Bestandteil des Bloggens auf WordPress. Auf diese Weise bringen Sie Ihre Inhalte in die Welt. Beiträge können alles enthalten, von Informationen über Sie
Wenn Ihnen neben Snapchat-Namen ein graues X anstelle eines Kamerasymbols aufgefallen ist, sind Sie nicht allein. Die Plattform hat jedoch keine offizielle Erklärung abgegeben
Beschriftungen sind unverzichtbare Google Maps-Funktionen, die uns dabei helfen, Orte einfacher zu finden. Allerdings kann eine Karte voller Stecknadeln und Flaggen sein, wo immer Sie hinschauen
Videos sind mit einem Soundtrack viel unterhaltsamer. Egal, ob Sie stimmungsvolle Musik hinzufügen, um das Publikum zu fesseln, oder Soundeffekte über ein Video legen, Canva
Das Auffinden von Daten in einer Tabellenkalkulation kann ein Albtraum sein, wenn diese nicht effizient organisiert sind. Glücklicherweise bieten Microsoft Excel-Tabellen den Benutzern eine Möglichkeit zum Organisieren
Zuletzt aktualisiert/bearbeitet von Steve Larner am 5. November 2023. Je komplizierter eine Tabelle wird, desto einfacher ist es, Zellen, Zeilen oder Spalten zu duplizieren. Bald,
X ist eine der größten Social-Media-Plattformen mit über 350 Millionen aktiven monatlichen Nutzern. Es ist jedoch nur natürlich, dass man gelegentlich die Verbindung trennen möchte
Wenn Sie nach Möglichkeiten suchen, Informationen besser zu organisieren, sollte das Hinzufügen von Eigenschaften zu Ihren Notion-Seiten Ihre oberste Priorität sein. Eigenschaften helfen dabei
Jeder, der Ihnen folgt, kann auf Spotify auf Ihre zuletzt gespielten Titel und Playlists zugreifen. Obwohl nicht jeder seine musikalischen Vorlieben geheim hält,
Heutzutage fügen die meisten Fachleute ihren E-Mails eine Signatur bei. Dadurch wissen die Empfänger genau, mit wem sie kommunizieren. Einige Unterschriften sind
Wie die meisten Telefonmodell-Updates weist auch das iPhone 14 einige Modifikationen auf, die es von älteren Modellen unterscheiden. Wenn Sie mit dem Telefon nicht vertraut sind, können Sie
Discord beeindruckt immer wieder, wenn es Verbesserungen an seinen bereits ansprechenden Kanälen vornimmt. Ein aktuelles Beispiel ist der Resonanzboden. Jetzt können Benutzer kurz spielen
Ist Ihnen schon einmal aufgefallen, dass Ihr Laptop herunterfährt oder in den Hybrid-Ruhemodus wechselt, wenn Sie ihn schließen? Dies kann zwar eine enorme Energiesparfunktion sein,
https://www.youtube.com/watch?v=Ao-LvfrCG7w Ein durchschnittlicher Facebook-Nutzer sichtet täglich Hunderte von Beiträgen und Kommentaren und registriert die meisten davon kaum.
Bevor Sie mit dem Bloggen auf einer WordPress-Website beginnen, müssen Sie ein Standardthema festlegen. Aber bei so vielen verfügbaren Optionen müssen Sie sich für eine entscheiden, die zu Ihnen passt


















