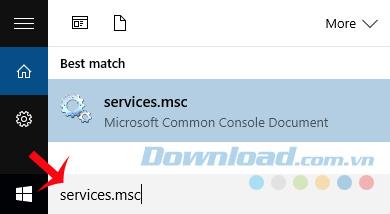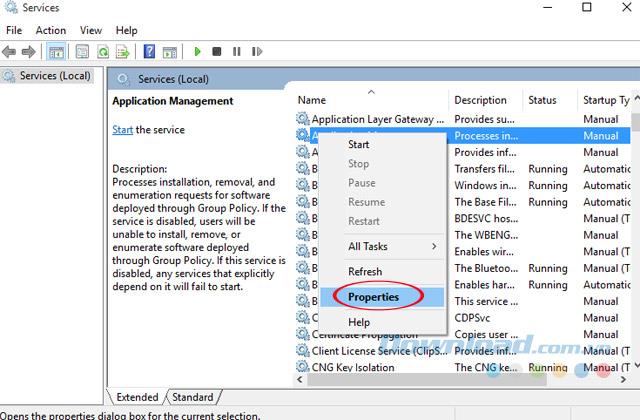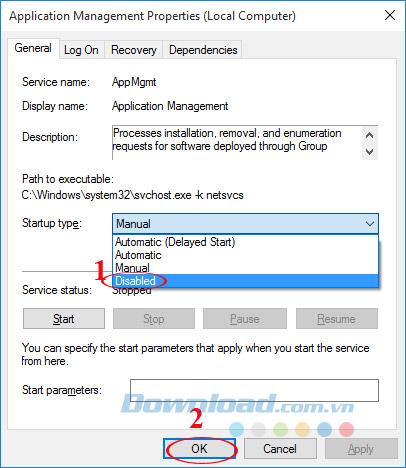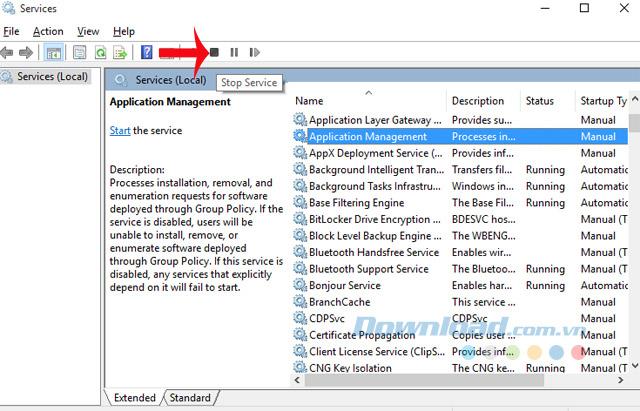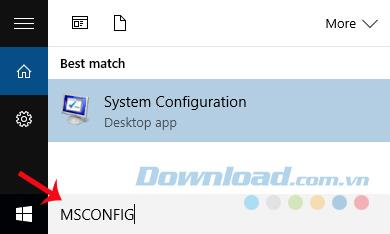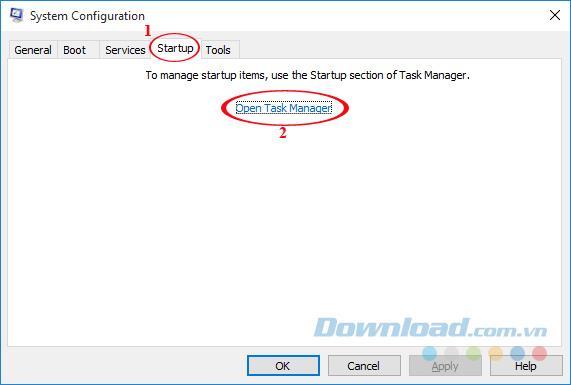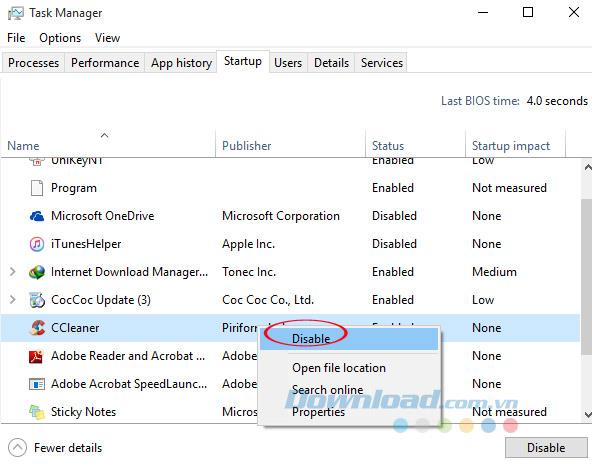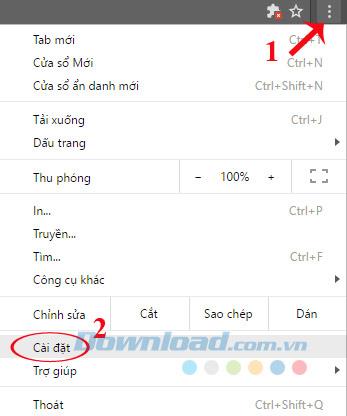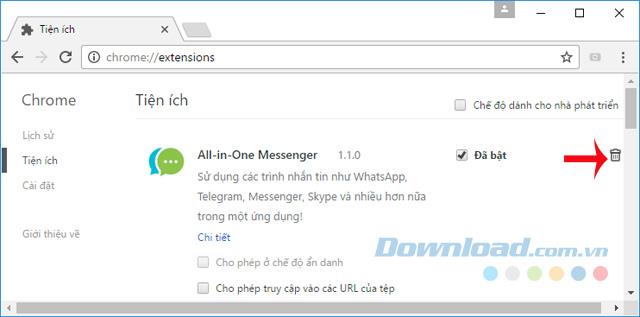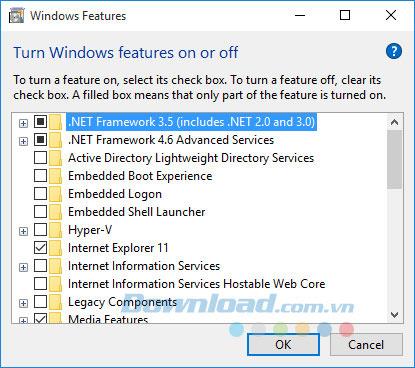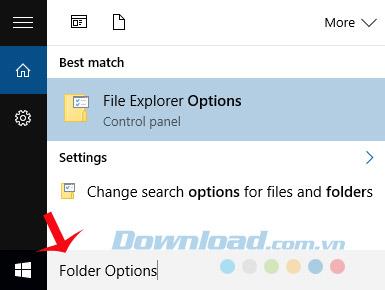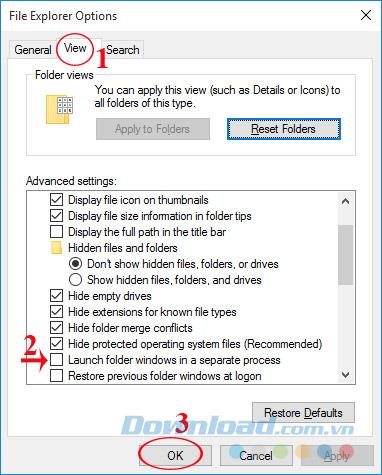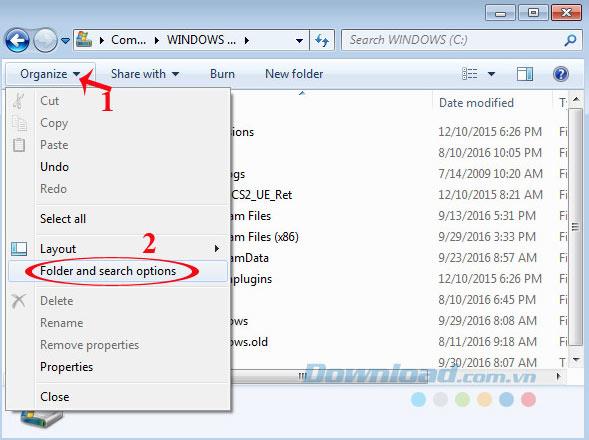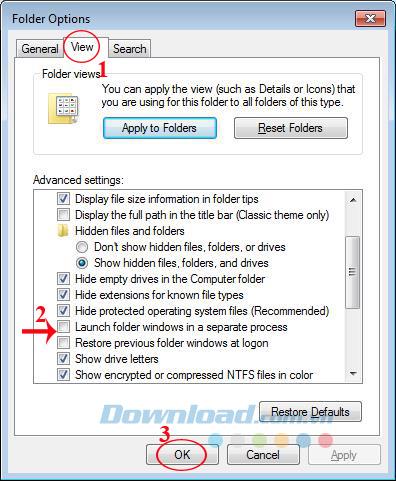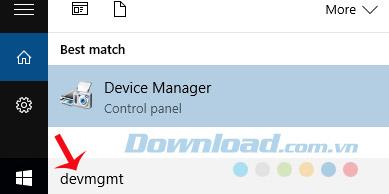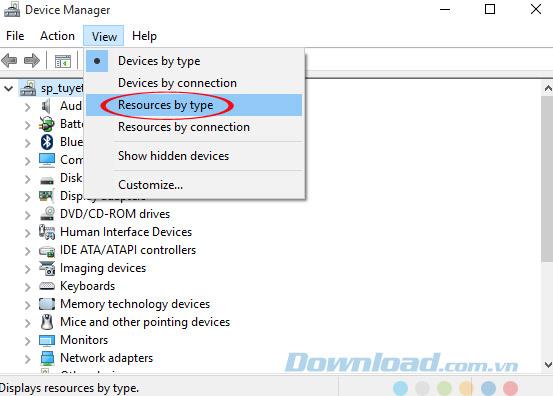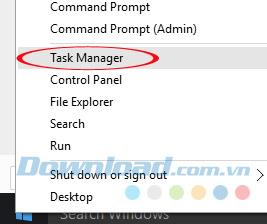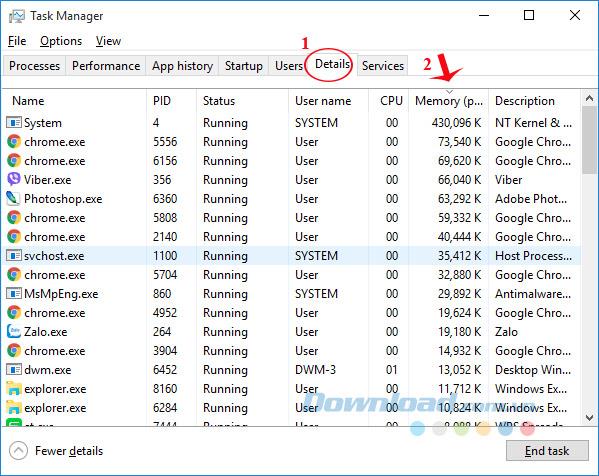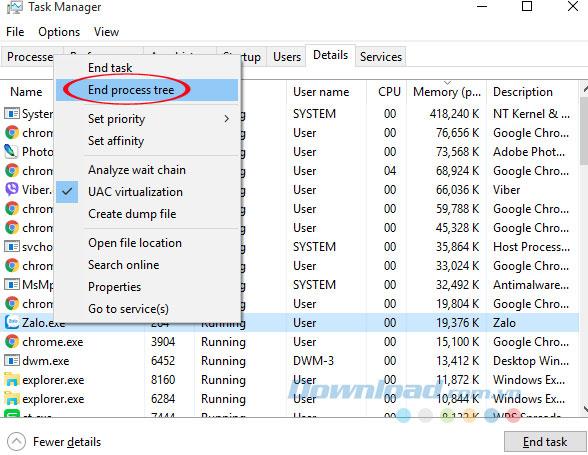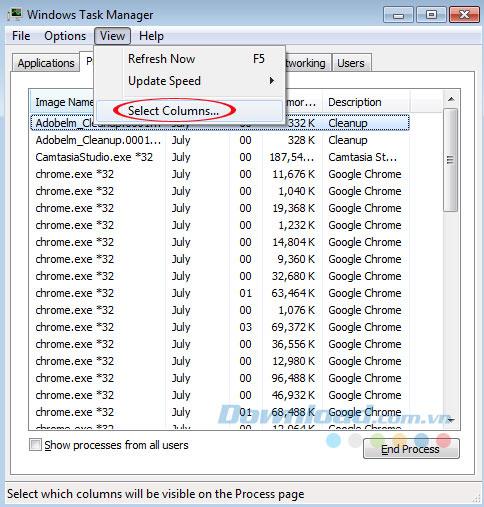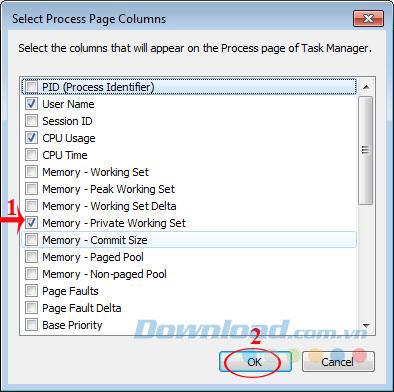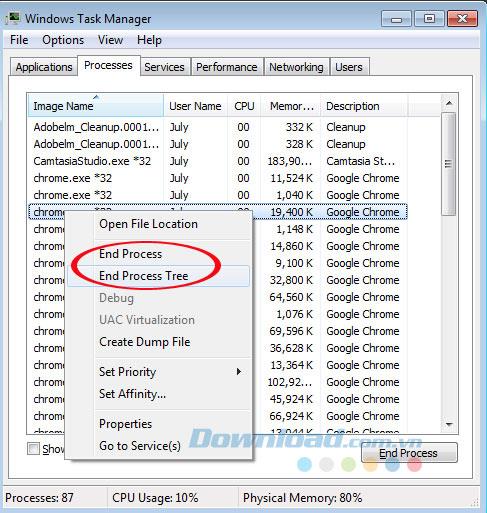Nach einer Weile läuft auf Ihrem Computer "Holz" viel. Der Grund ist also? Dies kann an zu viel Speicher, zu wenig freiem Speicherplatz, zu vielen Junk-Dateien oder einem mit Viren infizierten Computer liegen ...
Wie Sie wissen, hängt die Geschwindigkeit des Computers stark von der CPU und dem RAM ab. Daher ist die Freigabe von RAM eine effektive Lösung, die dazu beiträgt, den Computer erheblich zu beschleunigen.
Tricks zum Freigeben von RAM helfen dem Computer, schneller zu laufen
1. Deaktivieren Sie unerwünschte Dienste
Windows bietet eine Reihe von Tools und Diensten, mit denen Benutzer es bequemer verwenden können. Sie führen jedoch auch dazu, dass Ihr Computer langsamer läuft. Wenn er nicht verwendet wird, schalten Sie ihn am besten aus. Wenn Sie beispielsweise Avira Free Antivirus , AVG Antivirus oder Avast Free Antivirus installiert haben , ist es am besten , Windows Defender zu deaktivieren . Gehen Sie wie folgt vor, um die verfügbaren Dienste zu deaktivieren: Geben Sie das Schlüsselwort "Dienste" in das Suchfeld ein, um das Fenster "Dienste" zu öffnen.
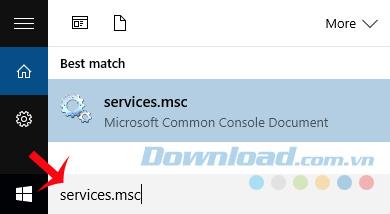
Um einen Dienst vollständig auszuschalten, suchen Sie ihn einfach, klicken Sie mit der rechten Maustaste und wählen Sie Eigenschaften.
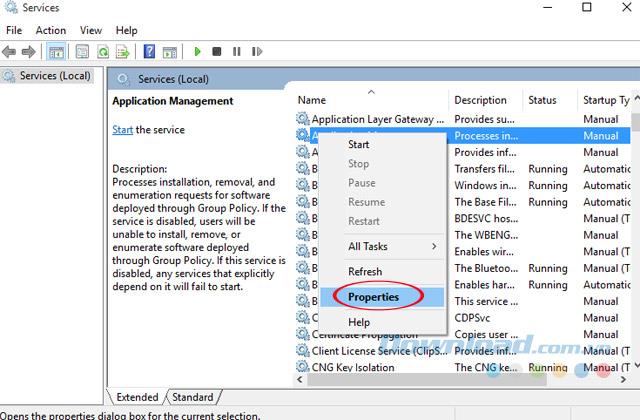
Das Fenster Eigenschaften der Anwendungsverwaltung wird angezeigt. Klicken Sie auf den Dropdown-Pfeil des Startstatus und wählen Sie Deaktiviert. Klicken Sie anschließend auf OK , um den Vorgang abzuschließen .
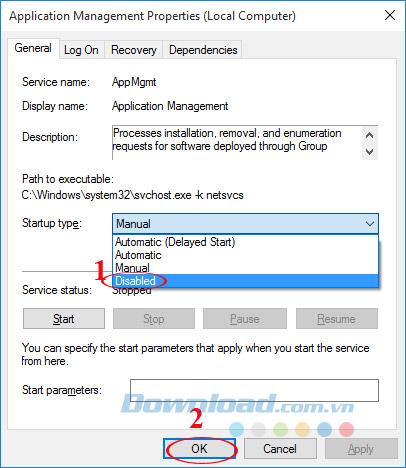
Wenn Sie den Computer beim Neustart des Computers vorübergehend deaktivieren möchten, wird er automatisch ausgeführt. Bitte klicken Sie links auf diesen Dienst, dann auf die Schaltfläche quadratisches Symbol (siehe unten) zu unterbrechen.
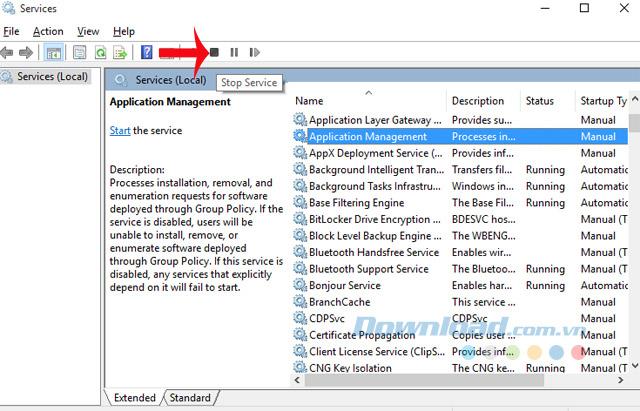
Sie können einige der folgenden Dienste deaktivieren:
- Apple Mobile Device: Dieser Dienst wird mit iTunes geliefert . Wenn Sie Ihr Apple-Gerät nie an einen Computer anschließen, deaktivieren Sie es am besten.
- Distributed Link Tracking Client: Hilft bei der Verwaltung von Verknüpfungen zu Dateien auf einem bestimmten Server.
- Nero BackItUp Scheduler 3: Wenn Sie mit Nero Burning ROM ausgestattet sind und keine Sicherungstools verwenden, sollten Sie es am besten deaktivieren .
- Offlinedateien: Ohne Synchronisierung von Dateien zwischen Computern ist dies nicht erforderlich.
- Tablet PC-Eingabedienst: Aktivieren Sie die Stift- und Tintenfunktion im Tablet.
2. Steuern Sie das Programm beim Start
Zu viele Programme, die mit Windows beginnen, verlangsamen den Computer. Deaktivieren Sie daher einige Programme, indem Sie: Geben Sie unter Windows 10 das Schlüsselwort "Msconfig" in das Suchfeld ein, und Windows 7 und niedriger können im Dialogfeld "Ausführen" oder "Suchen" nach Msconfig suchen.
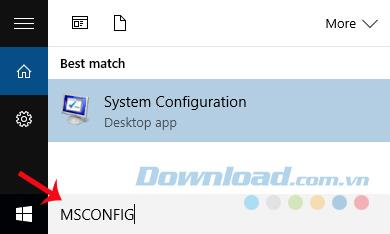
Wechseln Sie als Nächstes zur Registerkarte Start und klicken Sie dann auf Task-Manager öffnen .
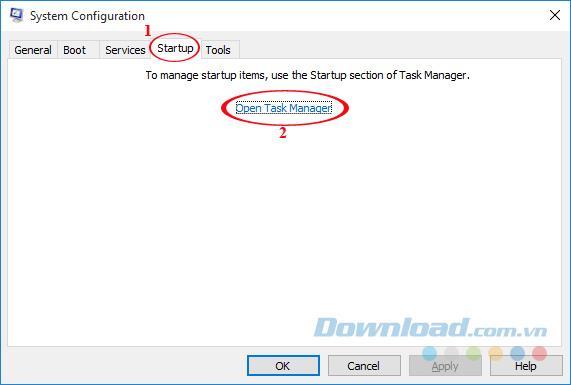
Wenn das Task-Manager- Fenster angezeigt wird, überprüfen Sie, ob zum Starten mit Windows keine Software erforderlich ist, und deaktivieren Sie sie dann, indem Sie: Klicken Sie mit der rechten Maustaste auf die Software und wählen Sie Deaktiviert .
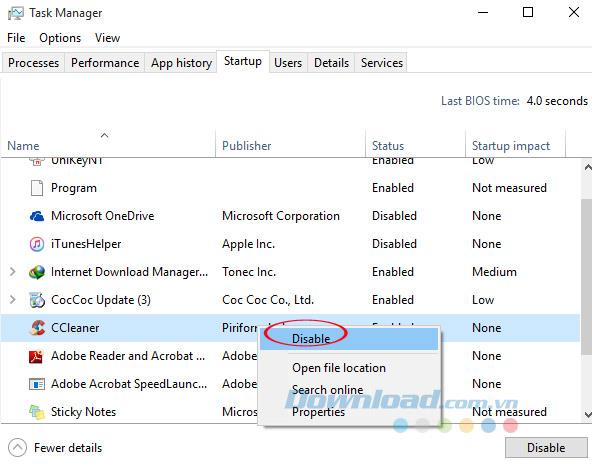
3. Löschen Sie unnötige Erweiterungen
Sie sollten auch überprüfen, ob Erweiterungen nicht mehr verwendet werden, und sie dann löschen durch: Klicken Sie im Chrome-Browser auf das Symbol mit den drei vertikalen Punkten in der oberen rechten Ecke des Bildschirms und wählen Sie Einstellungen .
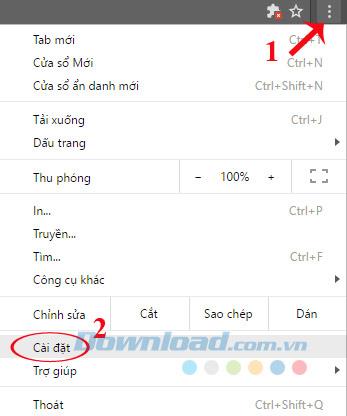
Wechseln Sie zur Registerkarte " Dienstprogramm" , scrollen Sie nach unten, um herauszufinden, welches Gadget nicht mehr verwendet wird oder nur noch selten verwendet wird, und klicken Sie dann auf das Papierkorbsymbol direkt daneben, um es zu löschen.
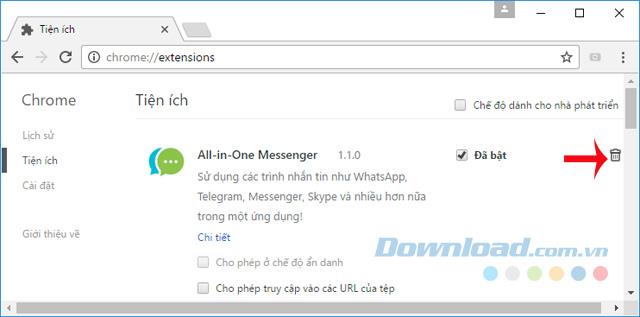
4. Deaktivieren Sie unnötige Funktionen
Windows bietet viele nützliche Funktionen für Benutzer. Es gibt jedoch viele Funktionen, die selten oder nie verwendet werden. Schalten Sie sie daher am besten aus, damit der Computer schneller läuft. Wenn Sie Windows Vista verwenden, können Sie die Aero-Oberfläche deaktivieren, indem Sie: Klicken Sie mit der rechten Maustaste auf den Bildschirm und wählen Sie Personalisieren> Thema> Windows Classic . Obwohl es ein bisschen schlecht aussieht, spart es fast 40 MB RAM.
Bei Verwendung von Windows 10 können Sie Funktionen über das Dialogfeld Windows-Funktionen verwalten . Überprüfen Sie, welche Funktionen selten verwendet werden, und deaktivieren Sie sie dann.
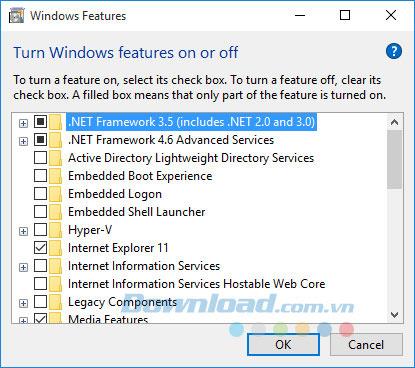
5. Führen Sie den Explorer effektiv aus
Windows Explorer kann jedes Fenster in einem separaten Prozess ausführen. Wenn dieses Fenster abstürzt, wirkt sich dies nicht auf andere Fenster aus. Für jedes geöffnete Fenster werden jedoch mindestens 10 MB RAM benötigt. Durch Deaktivieren dieser Funktion wird viel RAM gespart: Geben Sie unter Windows 10 das Schlüsselwort Ordneroptionen in das Suchfeld ein.
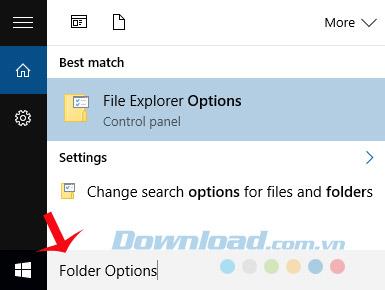
Wenn das Fenster Optionen für den Datei-Explorer angezeigt wird, wechseln Sie zur Registerkarte Ansicht . Deaktivieren Sie dann die Fenster "Ordner starten" in einem separaten Prozessfeld und klicken Sie auf " OK" .
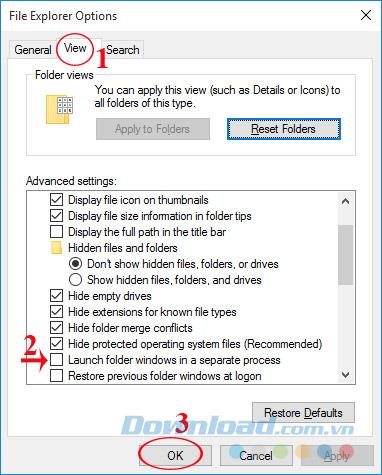
Klicken Sie unter Windows 7 und darunter auf den Dropdown-Pfeil neben Organisieren und wählen Sie Ordner- und Suchoptionen aus .
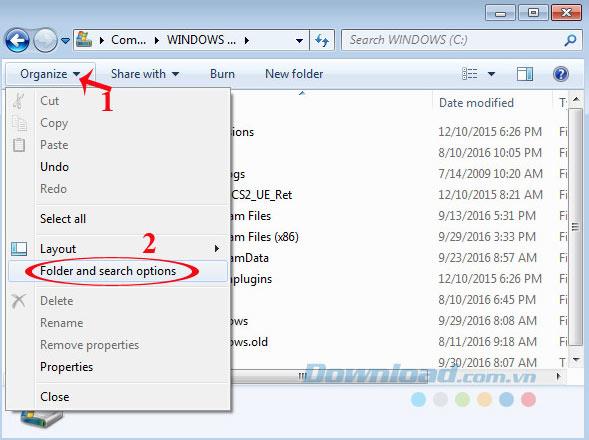
Fenster Ordneroptionen erscheinen, Schalter - Karten - Ansicht , die Box in ausgewählten deaktivieren Sie die Ordnerfenster in einem chia Prozess und klicken Sie auf OK .
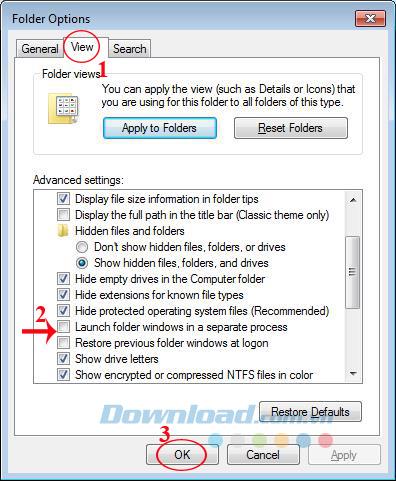
6. Reduzieren Sie die Hardwareanforderungen
Hardwarekomponenten verwenden häufig einen Teil des Arbeitsspeichers, um die Verarbeitungsanforderungen zu erfüllen, insbesondere integrierte Grafikkarten und Netzwerkkarten. Geben Sie das Schlüsselwort "Devmgmt" in das Suchfeld ein, um den Geräte-Manager zu starten , um die zugewiesene Hardwaremenge zu überprüfen .
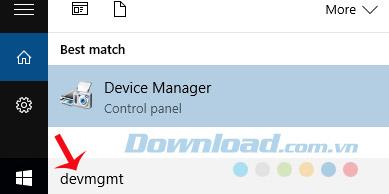
Wenn das Fenster Geräte-Manager angezeigt wird, wechseln Sie zur Registerkarte Ansicht und wählen Sie Ressourcen nach Typ aus , um den Speicher zu erweitern.
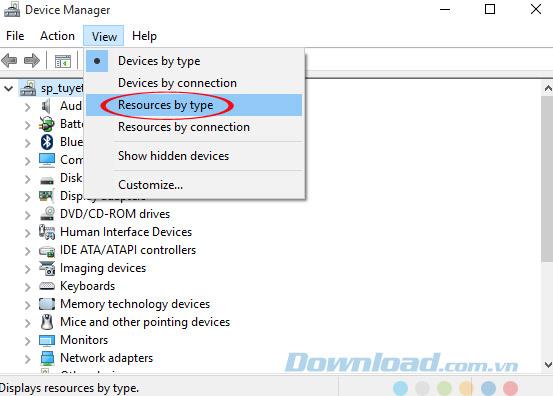
Daher ist es notwendig, die Hardwareanforderungen zu reduzieren, um den RAM-Speicher wiederzugewinnen. Wenn Sie eine Erweiterungskarte installieren, die Sie nicht mehr benötigen, entfernen Sie sie. Wenn Sie Ihre Grafikkarte nicht optimal nutzen, reduzieren Sie sie auf die minimale RAM-Größe. Oder gehen Sie zu Onboard Device Configuration, Integrated Periphrals in BIOS, um integrierte Grafikkarten, integrierte Soundkarten, Netzwerkadapter oder nicht verwendete IDE-Kanäle zu deaktivieren ...
7. Anwendungen minimieren
Jede geöffnete Anwendung verbraucht RAM. Wenn sie nicht mehr verwendet wird, schalten Sie sie bitte sofort aus. So stellen Sie den Speicher wieder her, der anderen Anwendungen zur Verfügung gestellt wird.
8. Verfolgen Sie Ihren Computer
Sie können nachverfolgen, welche Programme am meisten RAM verbrauchen: Klicken Sie unter Windows 10 mit der rechten Maustaste auf das Startsymbol in der unteren linken Ecke und wählen Sie Task-Manager.
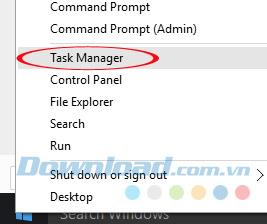
Das Task-Manager- Fenster wird angezeigt. Wechseln Sie zur Registerkarte Details. Dort werden eine Liste der auf dem Computer ausgeführten Programme und der verbrauchte Speicher angezeigt. Klicken Sie auf Speicher , um die Größenordnung von hoch nach niedrig oder umgekehrt anzuzeigen.
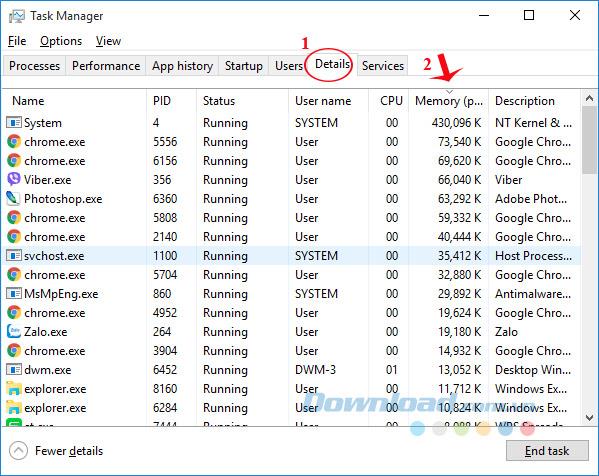
Wenn Programme nicht benötigt werden, klicken Sie mit der rechten Maustaste und wählen Sie Prozessstruktur beenden , um sie zu deaktivieren.
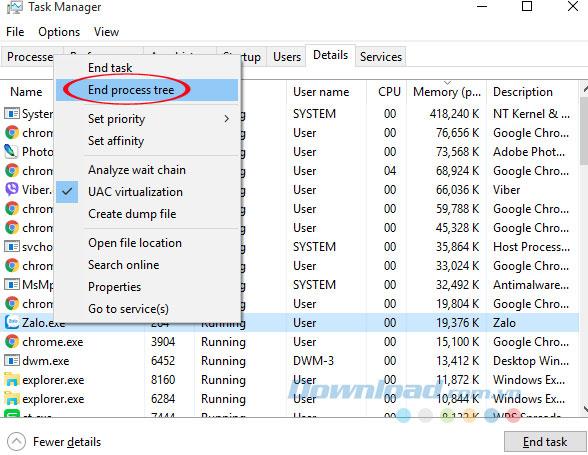
Drücken Sie unter Windows 7 und niedriger Strg + Umschalt + Esc , um den Task-Manager zu öffnen. Klicken Sie dann auf die Registerkarte Ansicht und wählen Sie Spalten auswählen .
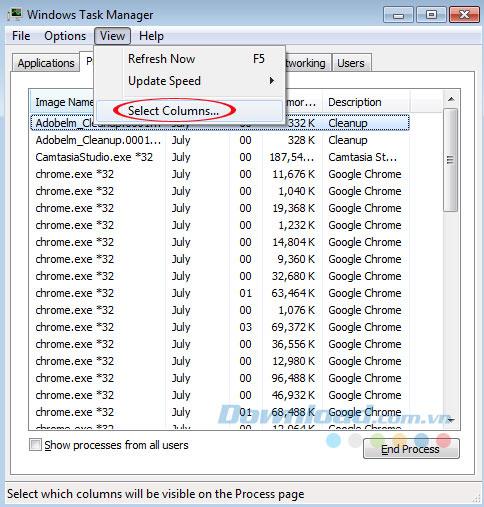
Das Fenster Prozessseitenspalten auswählen wird angezeigt. Wählen Sie das Feld Speicher - Privater Arbeitssatz aus und klicken Sie auf OK .
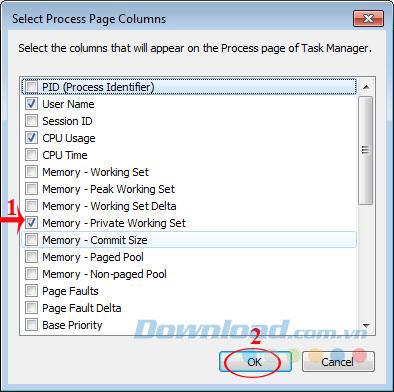
In Kürze können Sie sehen, welche Anwendungen wie viel Speicher belegen. Wenn Sie die Anwendung deaktivieren möchten, klicken Sie mit der rechten Maustaste und wählen Sie Prozess beenden oder Prozessbaum beenden .
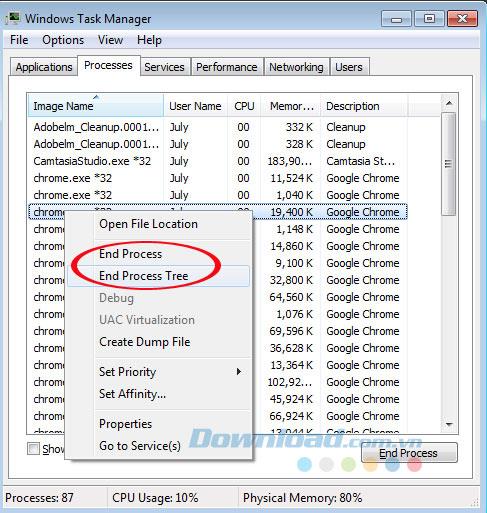
Hoffentlich hilft der obige Artikel Ihrem Computer dabei, schneller und reibungsloser zu laufen. Darüber hinaus können Sie mithilfe der Autoruns- Software Startprogramme und -systeme verwalten.
Ich wünsche Ihnen eine erfolgreiche Umsetzung!