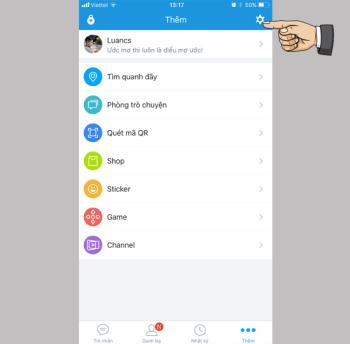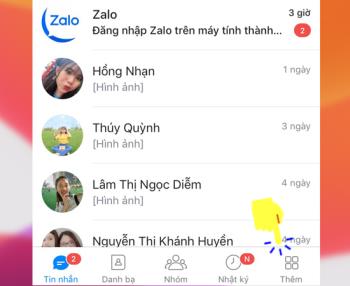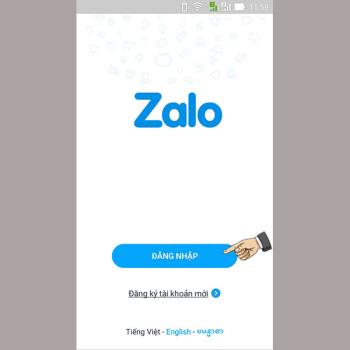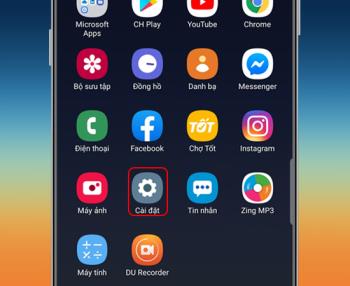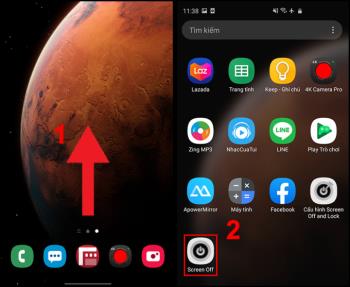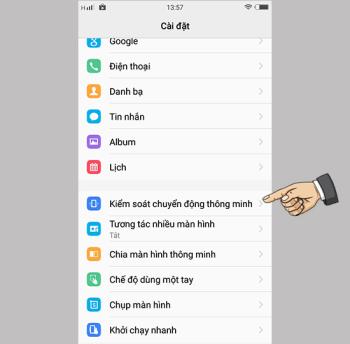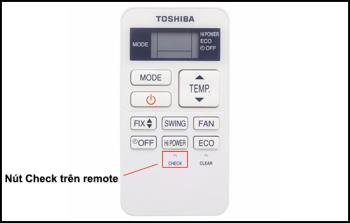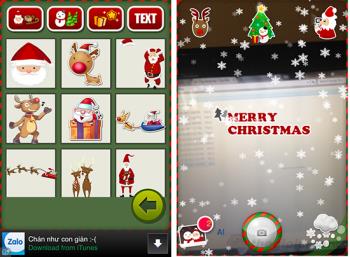So löschen Sie Freunde auf Zalo und Wissenswertes beim Aufheben der Freundschaft
Lernen Sie, wie Sie Freunde auf Zalo löschen und wichtige Informationen zum Thema Unfriend kennen können.
Hinweis: Die im Artikel vorgestellten 5 Möglichkeiten zum Anpassen und Erhöhen der Bildschirmhelligkeit von Computern und Laptops gelten für alle Computer- und Laptop-Linien ( ASUS , Dell , Lenovo , HP ...) mit dem Betriebssystem Windows 10.
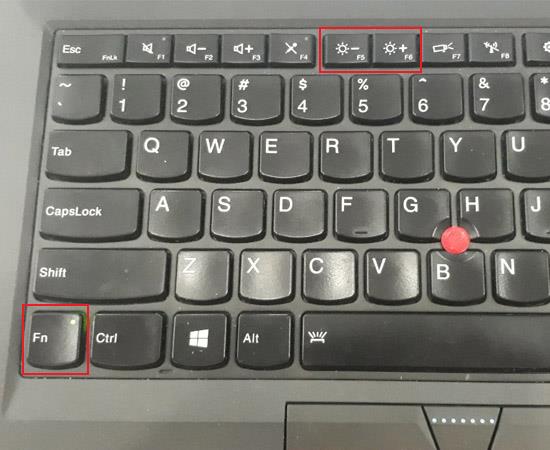
Laptops entwerfen oft verschiedene Tastenkombinationen, um die Bildschirmbeleuchtung nach oben und unten anzupassen. Diese Tastenkombination befindet sich normalerweise in der Tastenreihe von F1 bis F12. Um die Tastenkombination des verwendeten Laptops zu finden, suchen Sie nach dem Glühbirnensymbol und dem Minuszeichen (Taste zum Verringern des Lichts), dem Symbol der Glühbirne und dem Pluszeichen (der Taste zum Erhöhen des Lichts). Je nach Design jedes Laptops müssen Sie zum Erhöhen oder Verringern des Lichts nur diese Taste oder die FN-Tastenkombination und die Auf- und Ab-Taste drücken.
Zum Beispiel die Lenovo Thinkpad-Linie, die ich verwende, um das Licht zu erhöhen, verwende ich die Tastenkombination FN + F6 und zum Verringern des Lichts die Tastenkombination FN + F5 .
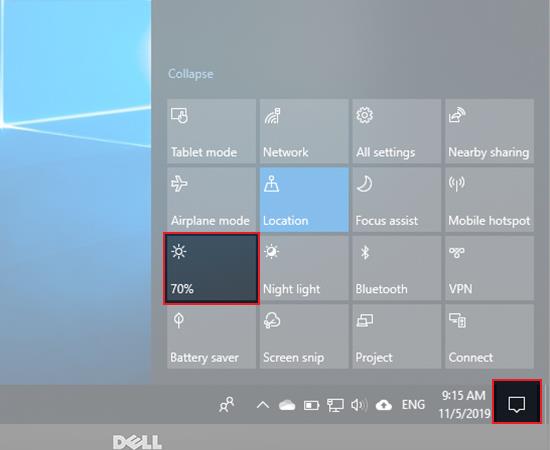
Klicken Sie in der Taskleiste auf das Action Center- Benachrichtigungssymbol in der rechten Ecke des Bildschirms > klicken Sie dann auf das Glühbirnensymbol, um das Licht zu erhöhen oder zu verringern.
Wenn Sie auf das Action Center- Symbol klicken, ohne dass das Licht zu- oder abnimmt, klicken Sie auf Erweitern .
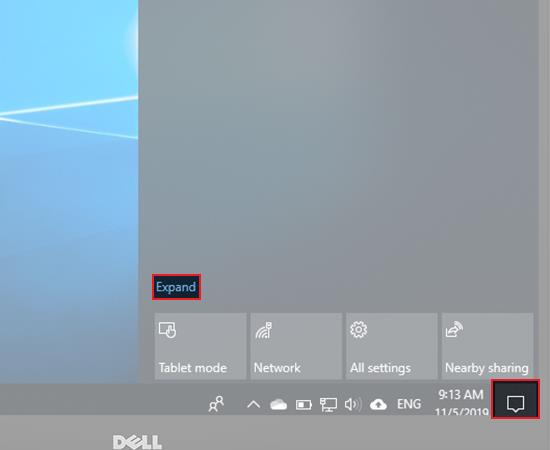
Auf diese Weise sind nur 5 Lichtstufen 0%, 25%, 50%, 75%, 100%. Jeder Klick erhöht die Helligkeit auf die nächste Stufe.
Hinweis: Wenn Sie die Helligkeit auf den höchsten Wert von 100 % erhöhen und weiter drücken, kehrt die Helligkeit auf 0 % zurück.
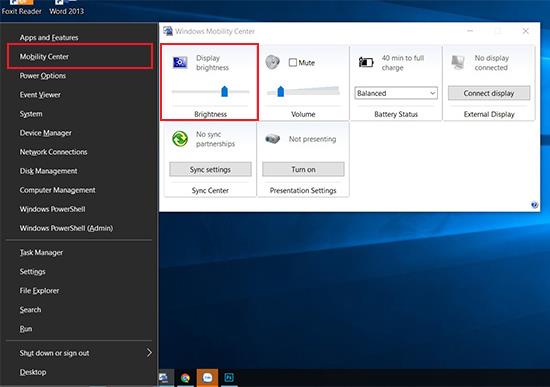
Schritt 1 : Drücken Sie die Tastenkombination Windows + X > wählen Sie Mobilitätscenter .
Schritt 2 : Auf dem Windows Mobility Center - Schnittstelle , stellen Sie den Schalter in dem Display - Helligkeit Abschnitt das Licht nach oben oder unten anzupassen.
Zusätzlich zum Anpassen der Beleuchtung können Sie die Lautstärke (Lautstärke) und den Akkumodus (Akkustatus) über die Benutzeroberfläche des Windows Mobility Center anpassen.
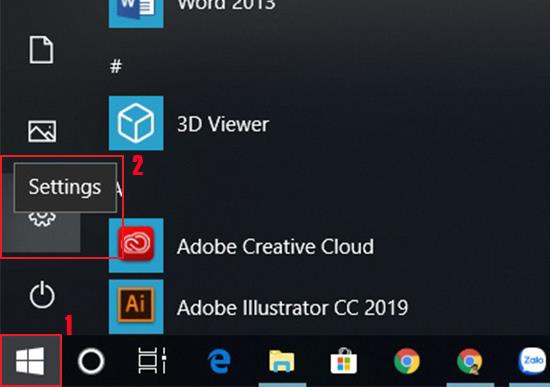
Schritt 1 : Drücken Sie die Windows-Taste und wählen Sie dann das Zahnradsymbol (Einstellungen).
Schritt 2 : Auf der Windows-Einstellungsoberfläche > wählen Sie System .
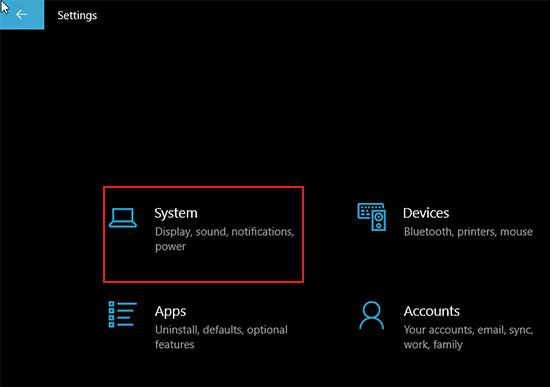
Schritt 3 : Wählen Sie auf der neuen Oberfläche in der Liste auf der linken Seite die Registerkarte Anzeige aus, Sie können die Bildschirmbeleuchtung mit dem Schalter Helligkeit ändern anpassen .
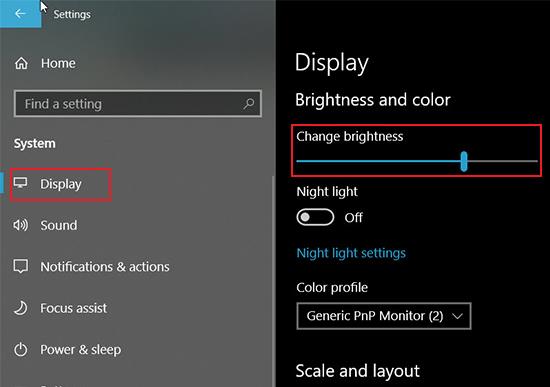
Hinweis: Diese Methode funktioniert nur für Laptop-Geräte.
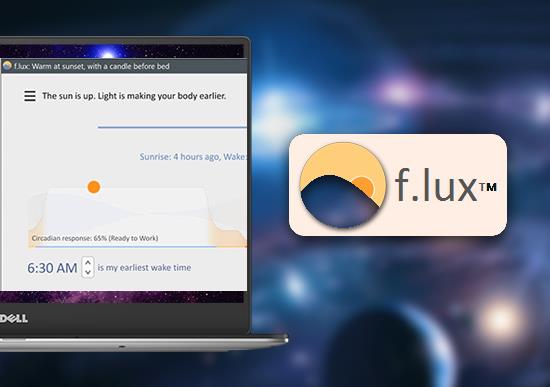
Die f.lux-Software unterstützt Sie bei der automatischen Anpassung der Helligkeit Ihres Laptop- oder Computerbildschirms an Tag oder Nacht basierend auf Ihrem aktuellen Standort. Das Erhöhen oder Verringern des Lichts auf f.lux ist recht einfach.
Schritt 1 : Besuchen Sie den Link , um die Software herunterzuladen und zu installieren.
Schritt 2 : Auf der Hauptoberfläche von f.lux > wählen Sie Einstellungen .
Sie können die Hebel Tag (Tag) und Nacht (Nacht) nach Belieben einstellen .
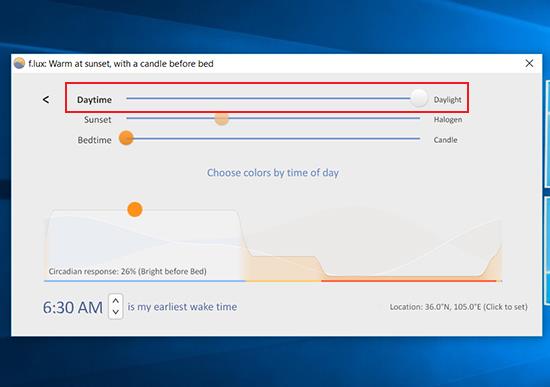
Aktualisieren Sie Ihren Standort, indem Sie Ändern auswählen .
Wählen Sie schließlich die Weiterleitungsgeschwindigkeit nach Ihren Bedürfnissen.
Darüber hinaus passt f.lux das Licht Ihres Computers oder Laptops automatisch an Ihre Zeit, Ihren Standort und Ihre Umgebungslichtbedingungen an.
Oben sind 5 Möglichkeiten zum Anpassen und Erhöhen der Helligkeit des Computerbildschirms, Windows 10-Laptop, um Ihnen zu helfen, das Licht Ihres Computers und Laptops anzupassen und Ihre Augen zu schützen. Ich hoffe, der Artikel wird Ihnen nützlich sein.
Viel Glück!
Mehr sehen:
- 3 Software zur Farbkorrektur von Laptop- und Computerbildschirmen unter Windows
- Anweisungen zur Installation von Blaulichtfiltersoftware für PC
Lernen Sie, wie Sie Freunde auf Zalo löschen und wichtige Informationen zum Thema Unfriend kennen können.
Die <strong>Touch-to-Enable</strong>-Funktion des Sony Xperia ermöglicht es Ihnen, den Bildschirm zu beleuchten, ohne die Hardwaretasten manipulieren zu müssen. Wir zeigen Ihnen, wie Sie diese Funktion aktivieren können.
Erfahren Sie, wie Sie ungültige MMI-Codes und Verbindungsprobleme schnell und effektiv beheben können.
Sie können die Telefonnummer von Zalo mit den folgenden Schritten ändern, falls Ihre alte Nummer nicht mehr verwendet wird.
Sichern und Wiederherstellen von Zalo-Nachrichten hilft Ihnen, Nachrichtenprotokolle oder wichtige Informationen zu führen, wenn Sie sich von vielen verschiedenen Computern bei Zalo anmelden. Wir zeigen Ihnen, wie Sie diese Funktionen aktivieren können.
Entdecken Sie die Vorteile der Acer TrueHarmony-Audiotechnologie, die in vielen Acer-Laptops vorkommt und für ein klareres und beeindruckenderes Klangerlebnis sorgt.
Wenn Sie eines Tages Ihr Zalo-Login-Passwort auf Ihrem Telefon vergessen haben, hilft Ihnen dieser Artikel dabei, Ihr Konto schnell und effizient wiederherzustellen.
Sind Sie gelangweilt vom Standard-Klingelton von Samsung? In diesem Artikel erfahren Sie, wie Sie die Klingeltöne auf Ihrem Samsung Galaxy S8 ganz einfach ändern können!
Sie fragen sich den Unterschied zwischen einer Waschmaschine mit Direktantrieb und einer mit indirektem Antrieb? Dieser Artikel bietet Ihnen umfassende Informationen zum Kauf der richtigen Waschmaschine.
Bei Smartphones verwenden Benutzer oft unterstützende Anwendungen wie Bildschirm aus und Sperre. Der folgende Artikel zeigt Ihnen, wie Sie diese Anwendung auf Ihrem Android-Telefon deinstallieren können.
Die Acer CineCrystal LED-Hintergrundbeleuchtung ist eine fortschrittliche Technologie, die die Bildqualität von Acer-Laptops verbessert. Entdecken Sie die Vor- und Nachteile dieser Bildschirmtechnologie.
Erfahren Sie alles über die iAUTO-X-Technologie von Panasonic-Klimaanlagen, die sowohl schnelle Kühlung als auch Energieeinsparung bietet.
Erfahren Sie, wie Sie eingehende Anrufe und Alarme mit der intelligenten Stummschaltung auf dem Vivo Y55s mühelos steuern können.
In diesem Artikel lernen Sie, wie Sie Fehlercodes bei Toshiba-Klimaanlagen schnell und effizient identifizieren und beheben können.
Entdecken Sie 8 einzigartige Fotobearbeitungsanwendungen für Android und iOS, um festliche Fotos zu erstellen und die Weihnachtsstimmung zu genießen.