Wie man die Macht in Fortnite nutzt

Die Zusammenarbeit zwischen „Fortnite“ und „Star Wars“ bescherte den Spielern besondere Machtkräfte und „Star Wars“-Quests. Die Kräfte der Macht erschienen in Kapitel 4,
Wenn Sie versuchen, die Aufmerksamkeit möglichst vieler Zuschauer zu erregen, sollten Sie jedes verfügbare CapCut-Tool verwenden. Overlays tragen dazu bei, ein Video komplexer zu gestalten und mehr Zuschauer anzusprechen. Dies kann Ihre Follower und Ihren Ruhm steigern. Mit einer Reihe von Tools wie Overlay können Sie mit CapCut trendige und aufmerksamkeitsstarke Videos erstellen.
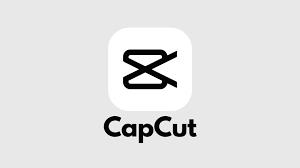
Während Overlays Ihren Videos ein tiefes, kreatives Element in Form mehrerer Dimensionen verleihen, ist dies ein relativ einfacher Vorgang. In diesem Artikel erfahren Sie, wie Sie Overlays in CapCut verwenden.
So verwenden Sie CapCut-Overlays
Wenn Sie Ihrem Video mehr Schwung verleihen, aber den ursprünglichen Inhalt nicht ändern möchten, ist die Overlay-Funktion das perfekte Werkzeug. Diese Schritte führen Sie durch den Prozess zum Hinzufügen eines Overlays zu einem CapCut-Video.
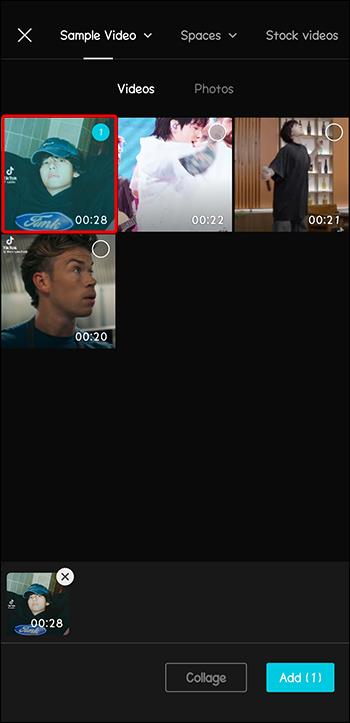
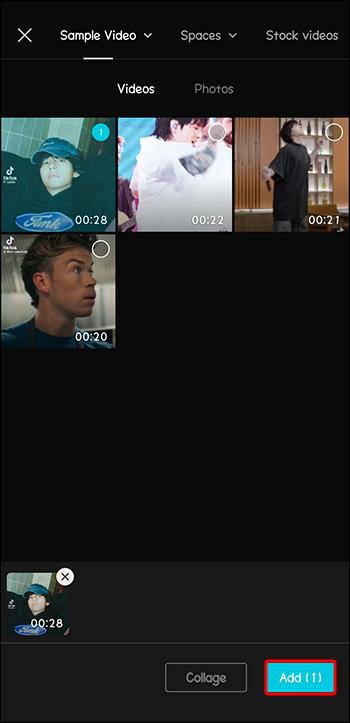
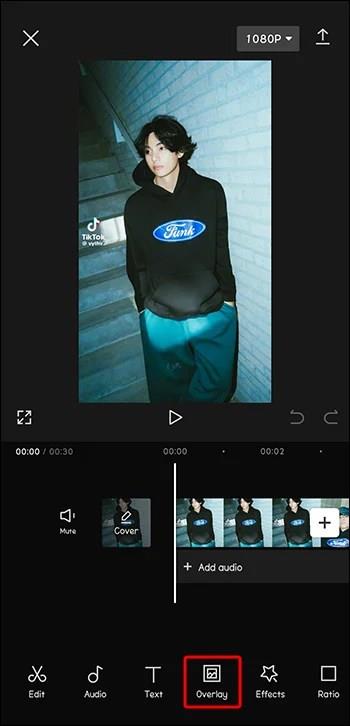
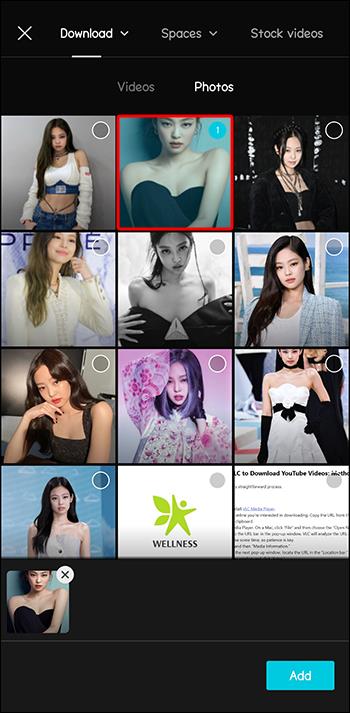
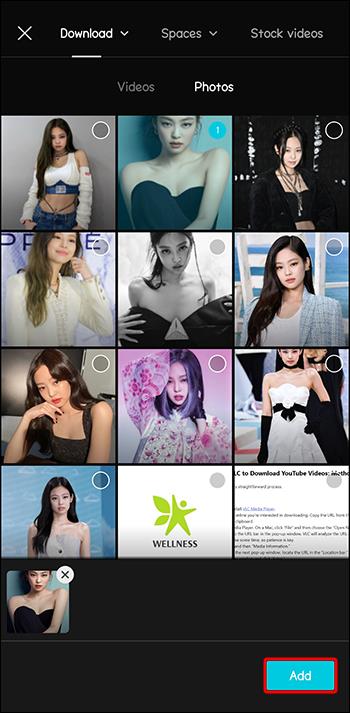
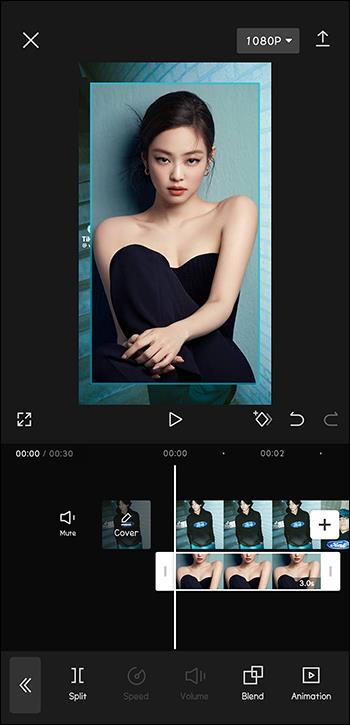
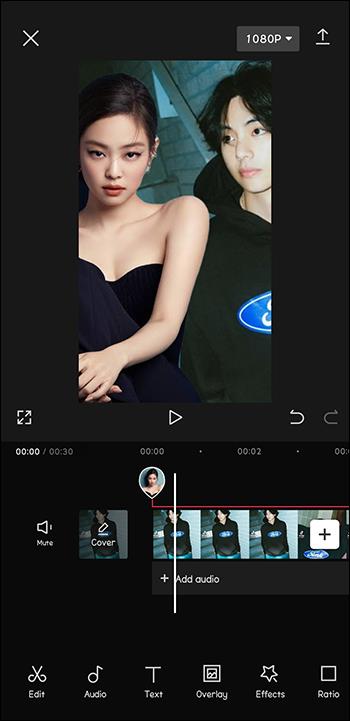
So fügen Sie Textüberlagerungen hinzu
Wenn Sie Ihrem Video Text hinzufügen möchten, der wie eine Überlagerung angezeigt wird, ist der Vorgang zum Hinzufügen ebenfalls einfach. Und Sie müssen dazu nicht unbedingt auf das Overlay-Menü zugreifen.
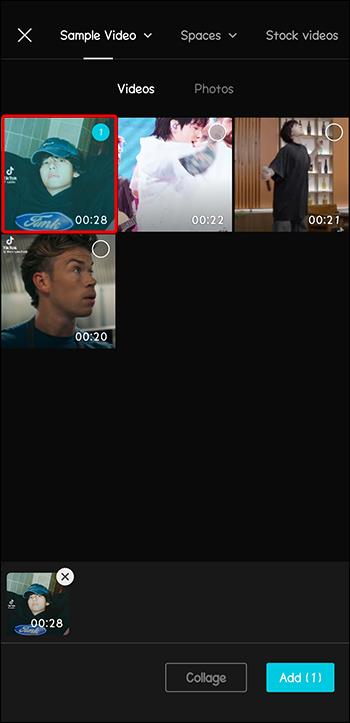
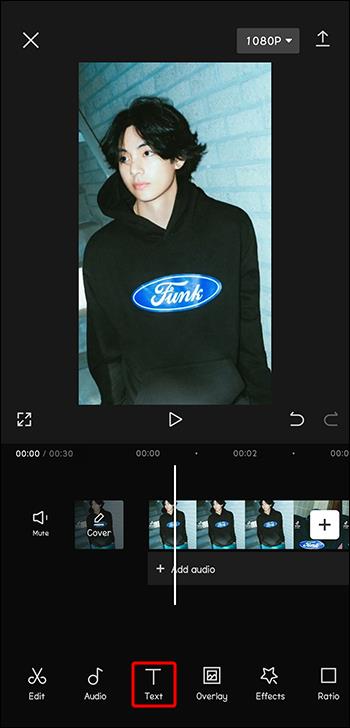
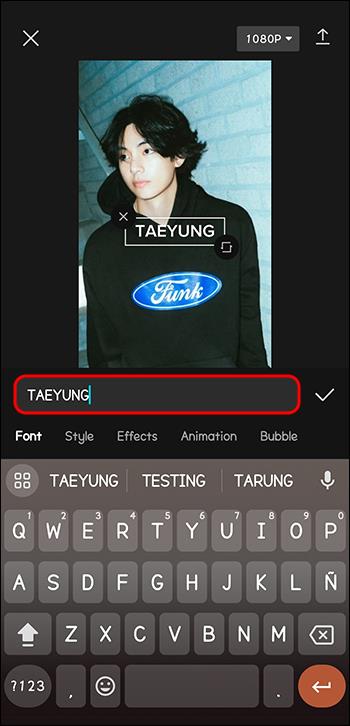
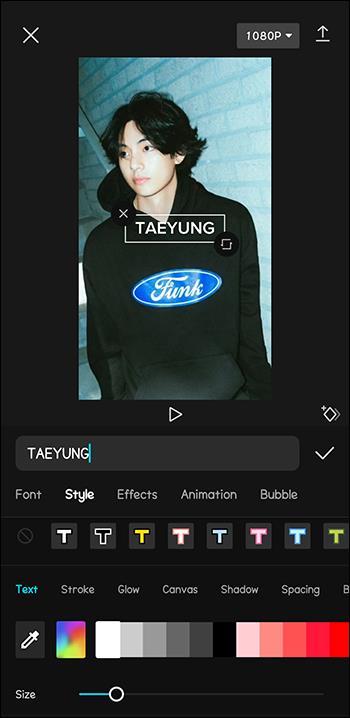
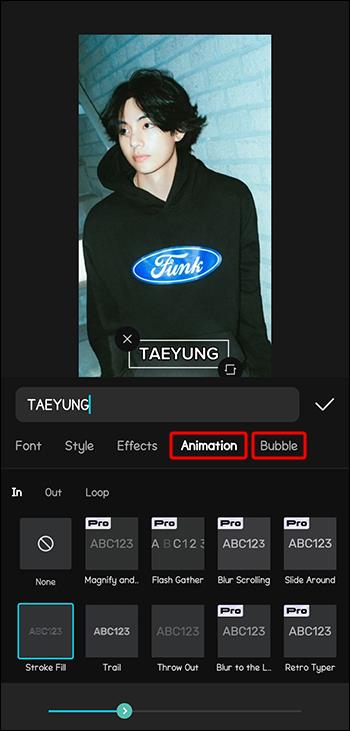
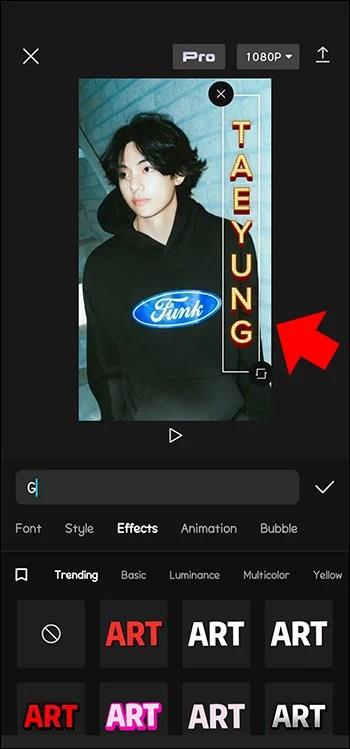
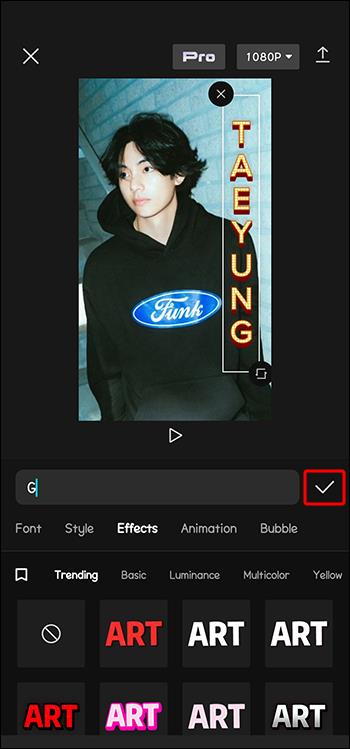
Wenn Sie Videos mit Text verschönern, werden die Textzeichenfolgen automatisch als Overlay formatiert. Der hinzugefügte Text muss also nicht über das Overlay-Menü bearbeitet werden.
So fügen Sie Aufkleber-Overlays hinzu
Aufkleber sind eine beliebte Möglichkeit, Ihre CapCut-Videos zu verschönern. Sie sorgen dafür, dass Videos richtig Spaß machen. Glücklicherweise verfügt CapCut über eine Bibliothek mit Aufklebern, aus der Sie wählen können.
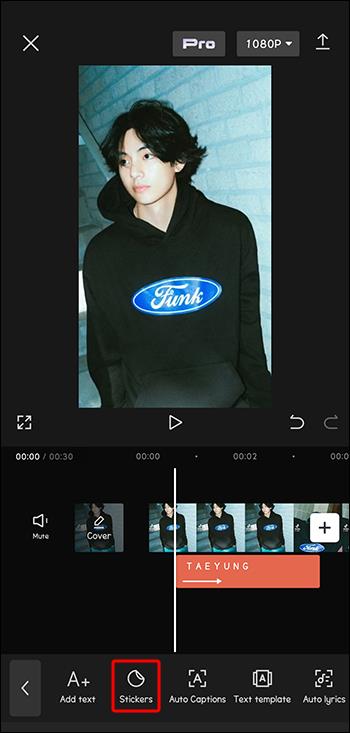

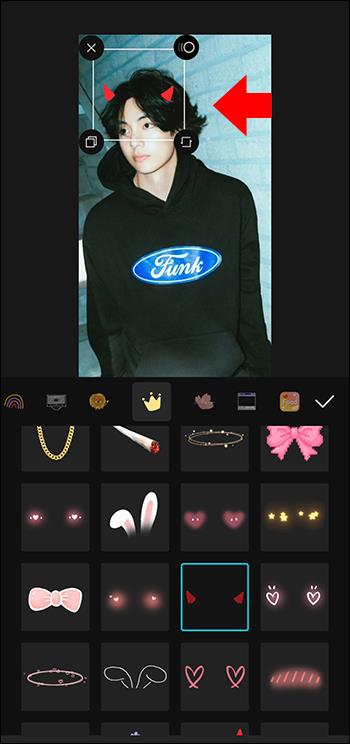
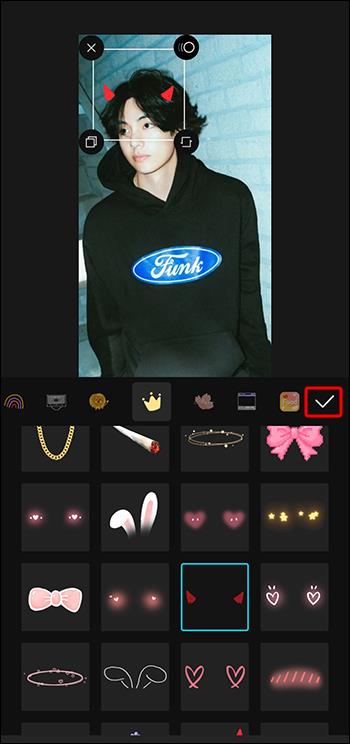
So fügen Sie Audio-Overlays hinzu
Videos mit eingängiger Musik oder Soundclips sind viel ansprechender und einprägsamer. Wenn Ihr Video keinen Ton enthält oder Sie der Meinung sind, dass es von mehr profitieren könnte, können Sie Audiospuren über die Bilder oder eine vorhandene Audiospur legen, um das Erscheinungsbild zu verbessern.
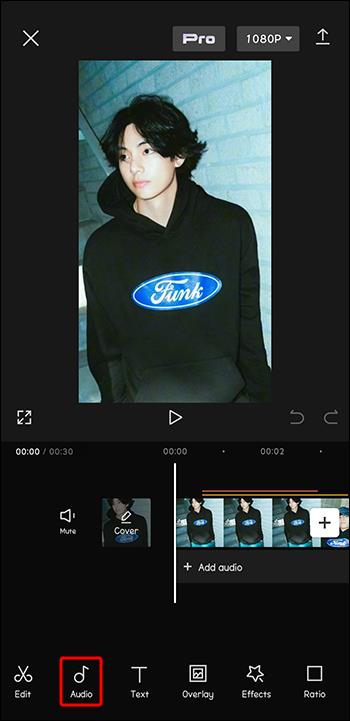
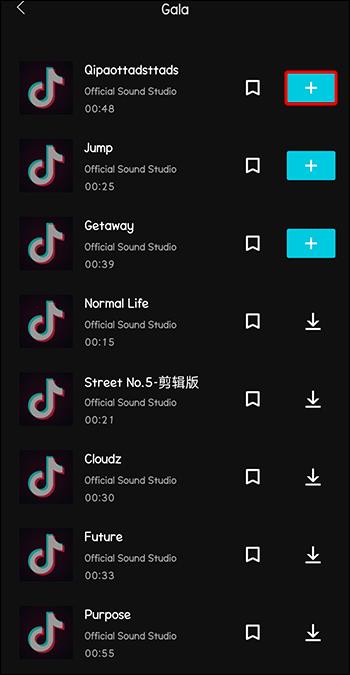
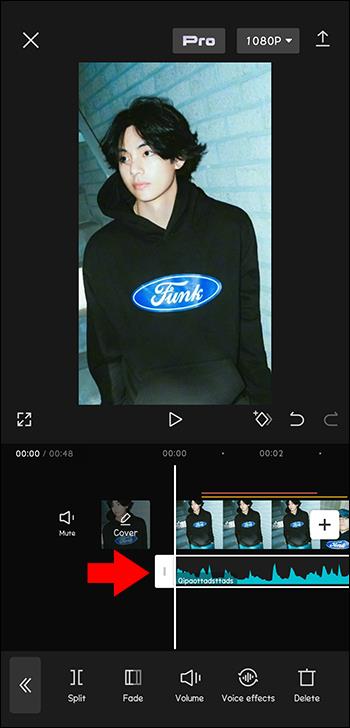
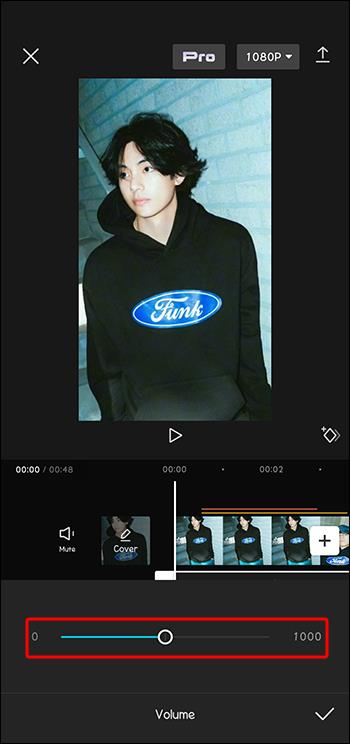
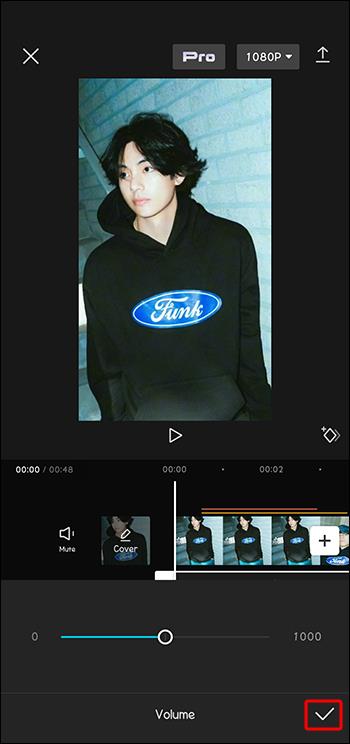
So fügen Sie Video-Overlays hinzu
Obwohl es allgemein bekannt ist, dass Sie Ihrem Video Effekte hinzufügen können, werden Sie vielleicht überrascht sein, dass Sie auch ein anderes Video über Videos legen können. Dieser Schichteffekt verleiht Ihrem fertigen Projekt eine wunderbare Komplexität.
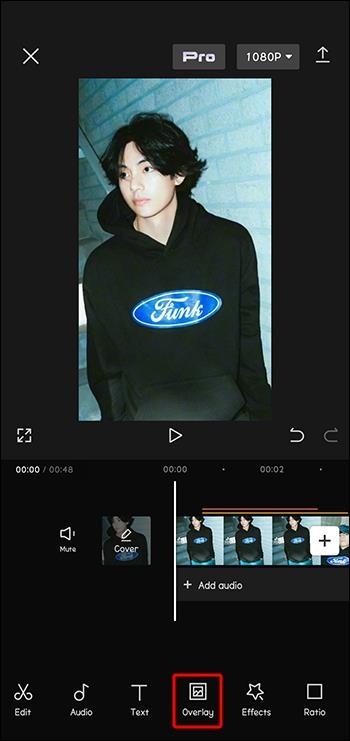
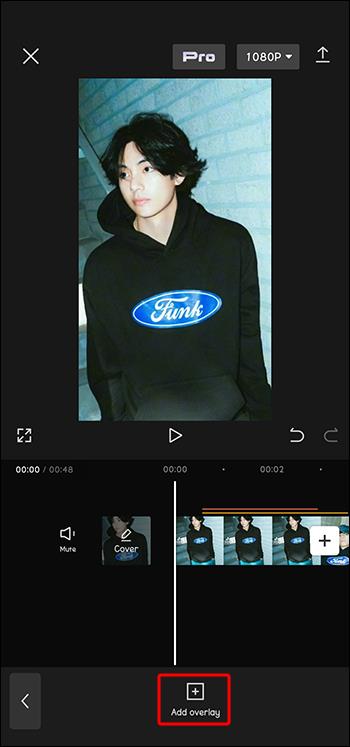
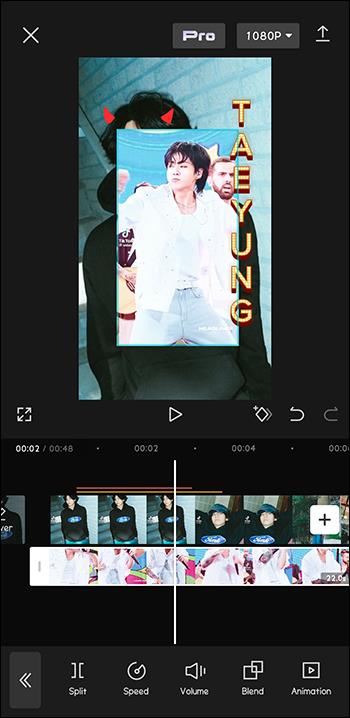
Bearbeiten von Overlays
Sobald Sie genau das richtige Overlay für Ihr Video gefunden haben, gibt es mehrere Möglichkeiten, es anzupassen. Zu den Bearbeitungsoptionen gehören das Anpassen der Deckkraft, der Animation, das Ändern des Mischmodus und das Anwenden von Filtern. Durch diese Individualisierungsmöglichkeiten können Sie sicherstellen, dass Ihr Overlay Ihr Videoprojekt perfekt ergänzt.
So passen Sie die Deckkraft der Überlagerung an
Sobald Sie einem Projekt ein Overlay hinzugefügt haben, können Sie es bearbeiten, um genau das richtige Aussehen zu erhalten. Einer der Aspekte einer Überlagerung ist ihre Opazität, also wie transparent die Ebene ist. Um die Deckkraft zu bearbeiten, befolgen Sie diese Schritte.
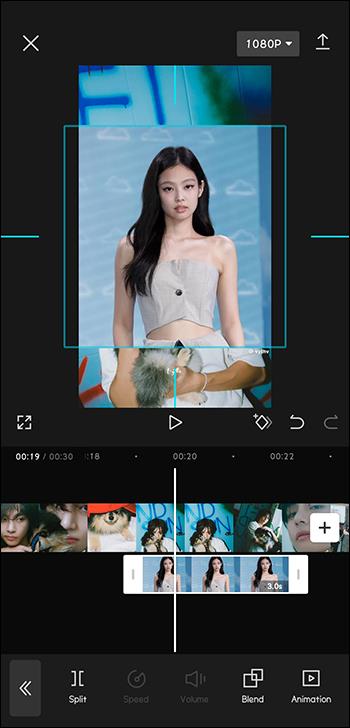
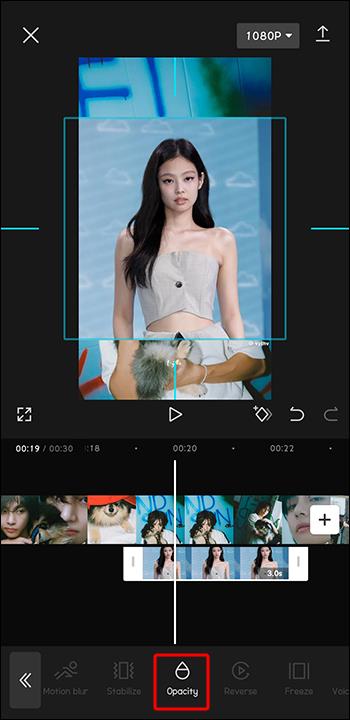
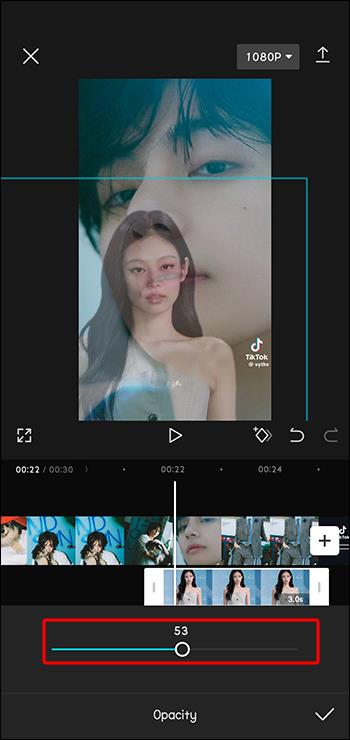
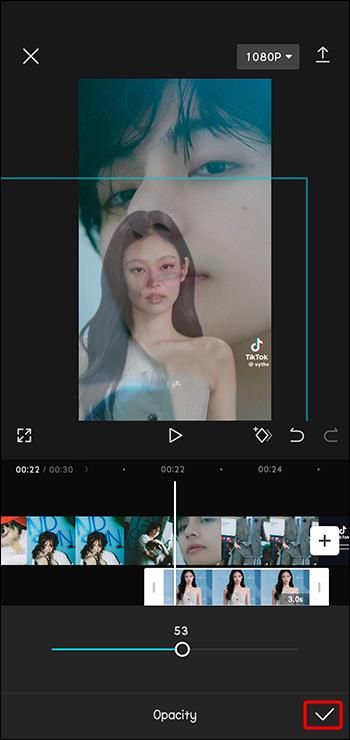
So wenden Sie Filter auf ein Overlay an
Filter verleihen hinzugefügten Videos und Overlays eine einzigartige Note. Sie können das gesamte Erscheinungsbild und die Atmosphäre eines TikTok-Videos verändern.
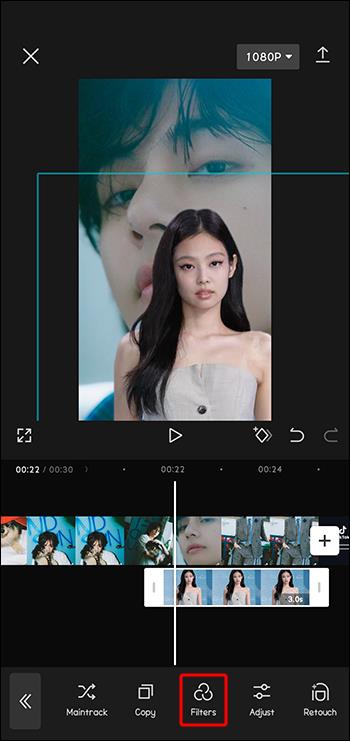
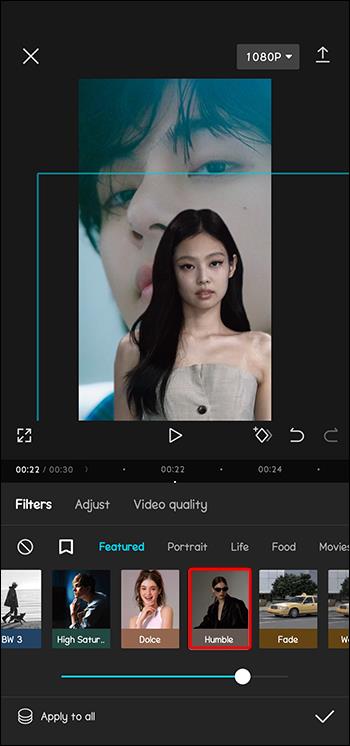
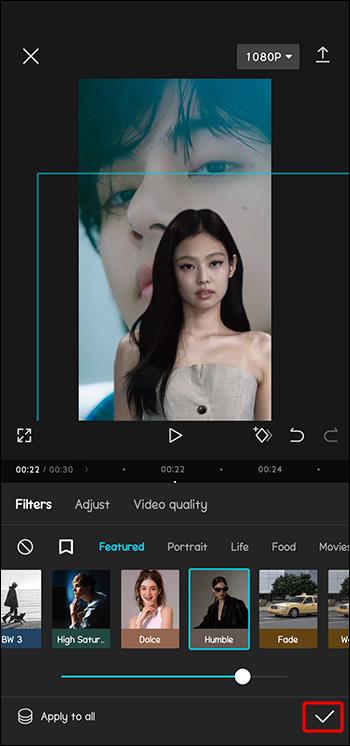
Verwendung interessanter Overlays
Nachdem Sie nun wissen, wie Sie CapCut-Overlays in Ihren Videoprojekten verwenden, was können Sie damit machen? Hier sind einige kreative Möglichkeiten, CapCut-Overlays zu verwenden.
Greenscreen-Overlay
Das Greenscreen-Overlay ist eine beliebte Ergänzung, die es ermöglicht, Teile eines Videos in bestimmten Bereichen eines anderen Videos zu sehen. Sie können beispielsweise ein Video verwenden, in dem ein Fernseher mit einem Greenscreen-Overlay zu sehen ist. Anschließend können Sie ein zweites Hintergrundvideo einfügen, das scheinbar auf dem Fernseher Ihres Vordergrundvideos abgespielt wird. Greenscreens ermöglichen eine sehr kreative Videoschichtung.
Dunkle Filterüberlagerung
Sie können ein Video mit hervorragender Beleuchtung aufnehmen (z. B. bei hellem Mittagslicht) und dann eine dunkle Filterüberlagerung hinzufügen, damit Ihr Video so aussieht, als wäre es nachts aufgenommen worden. Dies ermöglicht ein perfektes Video ohne die Beleuchtungsprobleme einer Nachtfotografie. Mit der Dunkelfilterüberlagerung können Sie eine nächtliche Stimmung mit Videoqualität bei Tag nachahmen.
Animierte Overlays
Sie können zwar ein Video in einem wunderschönen Feld aufnehmen, aber Sie können nicht Hunderte von Schmetterlingen koordinieren, die um Sie herum wirbeln. Sie können sie jedoch mit einem animierten Overlay hinzufügen. Animierte Overlays können Effekte wie über Ihnen fliegende Vögel hinzufügen. Sie können simulieren, dass Blätter rund um Ihr Motiv fallen. Wirbelnde Blumen oder Schmetterlinge können Ihrem Video eine märchenhafte Note verleihen. Overlays fügen Ihren Bildern und Videos dynamische Inhalte hinzu, die eine gewöhnliche Kamera nicht liefern kann.
FAQ
Kann ich mehrere Overlays für dasselbe Video verwenden?
Ja, Sie können demselben Video mehrere Overlays hinzufügen. CapCut hat ein Limit von sechs Overlays festgelegt, es gibt jedoch Online-Tutorials, die erklären, wie Sie das Limit umgehen und bei Bedarf noch mehr hinzufügen können.
Was mache ich, wenn mein Overlay nicht mit der Länge meines Videos übereinstimmt?
Wenn Ihr Overlay das Video überlappt, können Sie die Dauer Ihres Overlays an die Videolänge anpassen. Verwenden Sie einfach die Funktion „Trimmen“ im Reiter „Ebenen“ und legen Sie die Länge der Überlagerung fest.
Videos mit CapCut-Overlays perfektionieren
Wenn Sie Ihr Publikum mit fesselnden Videos fesseln möchten, nutzen Sie Ihre Fantasie, um mit CapCut-Overlays eine neue und einzigartige Idee zum Leben zu erwecken. Overlays sorgen für eine kreative Wirkung, die durchschnittliche Videoprojekte zu herausragenden aufwertet. Verwenden Sie Overlays, um Videos interessanter zu gestalten und Ihren Kreationen ein professionelles Aussehen zu verleihen. CapCut-Overlays können dazu beitragen, Ihr Projekt auf ein neues Niveau zu heben und mehr Follower zu gewinnen.
Haben Sie CapCut-Overlays verwendet, um Ihr TikTok oder andere Videos aufzupeppen? Haben Sie Lieblings-Overlays, die Sie immer wieder verwenden? Erzählen Sie uns alles darüber in den Kommentaren unten.
Die Zusammenarbeit zwischen „Fortnite“ und „Star Wars“ bescherte den Spielern besondere Machtkräfte und „Star Wars“-Quests. Die Kräfte der Macht erschienen in Kapitel 4,
Die Twitch-Plattform bietet die Möglichkeit, Sie davor zu schützen, schädliche, beleidigende und beleidigende Sprache im Chat zu sehen. Für jüngere Benutzer ist es ratsam, es zu haben
https://www.youtube.com/watch?v=Pt48wfYtkHE Google Docs ist ein hervorragendes Tool für die Zusammenarbeit, da es mehreren Personen ermöglicht, ein einziges Dokument zu bearbeiten und zu bearbeiten
Sie können verschiedene Methoden zum Ausschneiden von Formen in Adobe Illustrator verwenden. Dies liegt daran, dass viele Objekte nicht auf die gleiche Weise erstellt werden. Bedauerlicherweise,
Haben Sie jemals die Benachrichtigung „Diese Telefonnummer ist gesperrt“ in Telegram erhalten? Wenn ja, fragen Sie sich vielleicht, was das bedeutet. Telegram hat Einschränkungen
Snapchat ist eine beliebte soziale Plattform, die es Benutzern ermöglicht, Videoclips öffentlich zu veröffentlichen und Nachrichten direkt an andere Benutzer zu senden, wenn jemand nicht antwortet
Einen „Entschuldigung, Sie können im Moment nur Nachrichten an gemeinsame Kontakte senden“-Fehler in Telegram zu erhalten, kann bei der Kontaktaufnahme mit einem neuen Kontakt eine Enttäuschung sein.
Wenn Sie eine Präsentation für Mobiltelefone erstellen möchten, müssen Sie das Layout in Google Slides auf vertikal ändern. Google Slides sind für gedacht
Obsidian bietet eine Plattform für die Erstellung und Verwaltung von Links zwischen Ressourcen, Notizen und Ideen. Durch das Erstellen von Links in Obsidian können Sie neue Ebenen freischalten
Das Zusammenfügen zweier völlig unterschiedlicher Gesichter aus Fotos ist immer eine tolle Möglichkeit, Spaß zu haben. Das Mischen zweier separater Bilder, um einen brandneuen Look zu schaffen, hat sich bewährt
https://www.youtube.com/watch?v=ptR9NfE8FVw Discord-Kanäle machen die Discord-Anwendung unterhaltsam. Sei es ein Textkanal voller Memes
Aktualisiert am 19. Okt. 2023 Manchmal steht das Leben unseren Social-Media-Zielen im Weg. Sie hatten wahrscheinlich schon die Momente, in denen Sie auf Ihrem Telefon tippten,
Während es möglich ist, Anrufe auf WhatsApp zu deaktivieren, ist diese Option in der App nicht leicht zu finden, es sei denn, Sie nehmen einige Änderungen vor. Viele Benutzer entscheiden sich dafür
Das größte Problem, mit dem Roblox-Benutzer konfrontiert werden, besteht darin, in einem Spiel stecken zu bleiben. Dies liegt an der UI-Navigation, die Sie möglicherweise versehentlich aktiviert haben
https://www.youtube.com/watch?v=srNFChLxl5c Instagram-Highlights sind eine großartige Möglichkeit, Ihren Followern näher zu kommen. Sie können Ihre besonderen Momente teilen
Wenn Sie eine Messaging-App nutzen, um mit Familie und Freunden in Kontakt zu bleiben, sind Sie bereits mit Facebook Messenger und WhatsApp vertraut. Beide sind kostenlos,
Datenverlust kann verheerende Folgen haben, sowohl finanziell als auch hinsichtlich der Produktivität. Laut IBM lagen die durchschnittlichen Kosten einer Datenschutzverletzung im Jahr 2023 bei mehr als 4 US-Dollar
Wussten Sie, dass Sie auf Ihrem iPad an mehreren Apps gleichzeitig arbeiten können? Sie können auf Ihrem iPad viele Multitasking-Optionen nutzen, beispielsweise Split View. Teilt
Die Einrichtung der Zwei-Faktor-Authentifizierung (2FA), auch Zwei-Schritt-Authentifizierung genannt, ist unerlässlich, da sie Ihnen eine weitere Sicherheitsebene bietet. Im modernen
Untertitel sind die richtige Wahl, wenn Sie Ihren Lieblingsfilm oder Ihre Lieblingsfernsehsendung in Ruhe genießen möchten. Wie andere Streaming-Plattformen ermöglicht Ihnen Paramount+ schnell


















