So entfernen Sie den Schreibschutz von einem USB-Stick

https://www.youtube.com/watch?v=KMDn-6plUxs USB-Speichersticks und ähnliche übertragbare Datenspeichergeräte eignen sich zum bequemen Speichern und Zugreifen
Google Mail ist der weltweit beliebteste E-Mail-Testdienst von Google. Nicht nur E-Mail, sondern der Dienst ist in Dropbox , Google Drive oder Facebook integriert , um den Bedürfnissen der Nutzer besser gerecht zu werden. Es gibt jedoch noch viele andere versteckte Funktionen dieses E-Mail-Dienstes, die wir noch nicht entdeckt haben. Eine davon ist das Platzieren des Google Mail-Symbols auf dem Computerbildschirm.
Laden Sie Google Mail für iOS herunter
Laden Sie Google Mail für Android herunter
Auf diese Weise sparen wir Zeit und allgemeine Vorgänge, wenn Sie auf Ihr Google Mail- Konto zugreifen möchten .
Schritt 1: Öffnen Sie Ihren Chrome- Browser (da Google Mail ein Google-Produkt ist, können andere Browser wie Firefox , IE oder Safari dies nicht tun). Geben Sie dann Folgendes in die Adressleiste ein:chrome://apps/
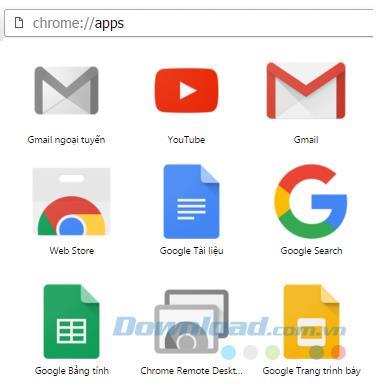
Schritt 2: Klicken Sie mit der rechten Maustaste auf das Google Mail-Symbol und wählen Sie Verknüpfung erstellen - Verknüpfungen erstellen ...
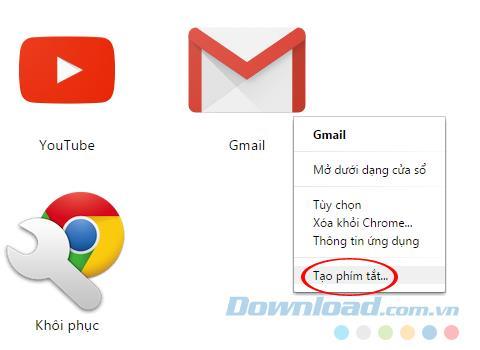
Schritt 3: Ein Fenster wird angezeigt. Wählen Sie den Speicherort aus, an dem Sie das Google Mail-Symbol erstellen möchten:
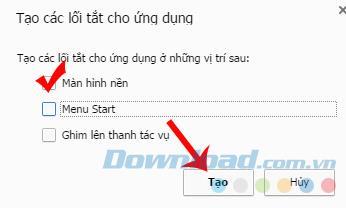
Wählen Sie den Speicherort aus und klicken Sie dann auf Erstellen
Schritt 4: Kehren Sie zum Hauptbildschirm des Computers zurück. Sie sehen, dass die Google Mail-Verknüpfung hinzugefügt wurde.
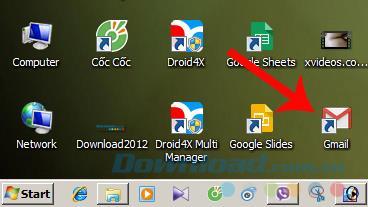
Doppelklicken Sie einfach mit der linken Maustaste wie mit einer anderen Software.
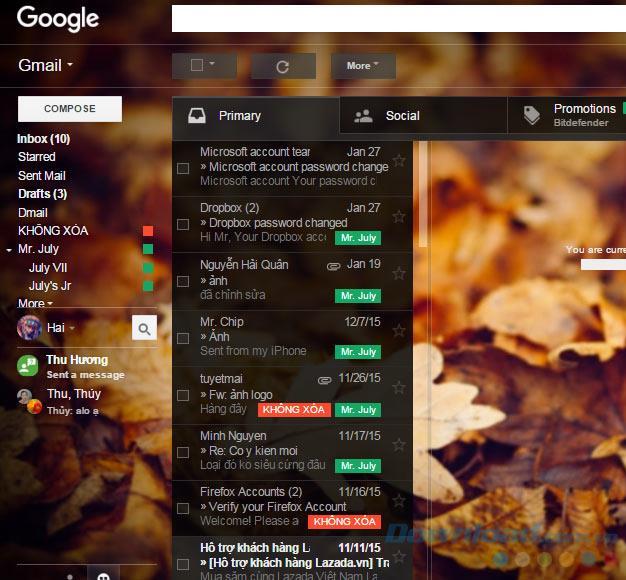
Dies kann als eine schnellere Möglichkeit angesehen werden, vom Computer eines Benutzers aus auf Google Mail zuzugreifen . Dies kann auch mit anderen Google Apps funktionieren, wenn Sie möchten.
Erstellen Sie Verknüpfungen auf Ihrem Desktop, um schnell auf Ihre wichtigsten Programme, Dateien oder Websites zuzugreifen.

Mit Windows 10 können Sie Verknüpfungen erstellen, über die Sie schnell auf alles, was Sie benötigen, zugreifen können. Verknüpfungen sind praktische kleine Icons, die Sie beliebig auf Ihrem Desktop platzieren können, um schnellen Zugriff auf häufig verwendete Elemente zu erhalten. Dies können unter anderem Ordner, Programme oder sogar Webseiten sein.
Der einfachste Weg, Verknüpfungen zu Programmen zu erstellen, geht über das Startmenü: Ziehen Sie von dort die gewünschte Applikation einfach auf den Desktop. Suchen Sie also die Anwendung im Startmenü, indem Sie durch die Liste "Anwendungen" auf der linken Seite des Menüs blättern. Wenn Sie sie gefunden haben, ziehen Sie die Verknüpfung der Anwendung von Ihrem Startmenü auf Ihren Desktop und legen sie dort ab. Zum Öffnen der Verknüpfung machen Sie einfach einen Doppelklick darauf.
Beachten Sie, dass Sie hierbei die Anwendung nicht über den Namen im Startmenü suchen können. In Windows 10 können Sie nichts aus den Suchergebnissen ziehen und woanders ablegen.

Um eine Desktop-Verknüpfung zu einer Datei zu erstellen, suchen Sie zunächst die Datei irgendwo im Datei-Explorer. Halten Sie die Alt-Taste auf Ihrer Tastatur gedrückt und ziehen Sie dann die Datei oder den Ordner per Drag & Drop auf Ihren Desktop. Die Worte "Verknüpfung erstellen in Desktop" erscheinen. Lassen Sie die Maustaste los, um die Verknüpfung zu erstellen. Auch hier ist nur ein Doppelklick auf die Verknüpfung nötig, um diese zu öffnen.
Das Festhalten der Alt-Taste ist notwendig, da Windows sonst nur die Worte "Auf den Desktop verschieben" anzeigt und den Ordner oder die Datei auf Ihren Desktop verschiebt, anstatt eine Verknüpfung zu erstellen.

In Google Chrome oder Mozilla Firefox können Sie schnell Desktop-Verknüpfungen zu Websites erstellen. Wenn eine Webseite geöffnet ist, ziehen Sie das Symbol links neben der Adressleiste - in der Regel ein Vorhängeschloss oder ein "i" in einem Kreis - auf den Desktop. Mit einem Doppelklick auf die Verknüpfung wird die Webseite in Ihrem Standardbrowser geöffnet.
Mit Microsoft Edge können Sie keine direkten Desktop-Verknüpfung zu Webseiten erstellen. Sie können die Verknüpfungen jedoch in Chrome oder Firefox anlegen und sie werden dann automatisch in Ihrem Standard-Webbrowser geöffnet - auch wenn es sich dabei um Microsoft Edge handelt.

https://www.youtube.com/watch?v=KMDn-6plUxs USB-Speichersticks und ähnliche übertragbare Datenspeichergeräte eignen sich zum bequemen Speichern und Zugreifen
Jeder hatte seine eigenen Probleme bei der Suche nach der Veröffentlichung oder dem Startdatum einer Website. Einige müssen währenddessen Veröffentlichungstermine für einen Schulaufsatz einholen
Pop-ups auf Ihrer Squarespace-Website können dazu beitragen, Ihre Online-Präsenz auszubauen und die Kundenbindung zu steigern. Sie sind auch die wirkungsvollste Form von CTA.
Das Löschen eines Commits in Git geschieht möglicherweise häufiger als erwartet. Bei einer so häufigen Aufgabe fänden Sie es wahrscheinlich praktisch, schnell zu antworten
Ursprünglich geschrieben am 1. Juni 2020. Aktualisiert am 27. November 2022 von Steve Larner, um Änderungen an Fire TV-Geräten in Bezug auf Entwickleroptionen, Zugriff und Gerät widerzuspiegeln
Wenn Sie X Spaces regelmäßig nutzen, möchten Sie möglicherweise sich selbst oder andere während eines Gesprächs stumm schalten. Möglicherweise gibt es in Ihrem Büro viele Hintergrundgeräusche oder
Das Ändern einer Git-Commit-Nachricht mag trivial erscheinen, aber Sie werden es wahrscheinlich oft tun. Bei der Versionskontrolle ist es sehr wichtig, ob Sie einen Tippfehler gemacht haben,
Zu wissen, wie man einen Zweig in Git umbenennt, ist eine praktische Fähigkeit. Möglicherweise gehören Sie zu den wenigen Menschen, die einen festen Plan für die Namen Ihrer Filialen haben
https://www.youtube.com/watch?v=pXvwa5Bx9WU Reddit ist die beste Community, um über Trends auf dem Laufenden zu bleiben, Informationen zu finden, von denen Sie nie gedacht hätten, dass Sie sie benötigen
Wenn Sie keine GroupMe-Benachrichtigungen erhalten, verpassen Sie möglicherweise etwas Wichtiges. Verständlicherweise möchten Sie sicherstellen, dass Sie eine Benachrichtigung erhalten
Erfahren Sie mit diesen raffinierten Problemumgehungen, wie Sie herausfinden können, wem Ihr YouTube-Video nicht gefallen hat, um Ihr Publikum besser zu verstehen.
Bei täglicher Nutzung können Mauspads schnell schmutzig werden. Aufgrund des Staubs und unsichtbaren Schmutzes wird Ihr Mauspad irgendwann Probleme mit der Positionierung haben
Wenn Sie jemals am Ende eines Minecraft-Raids standen und nach dem letzten Raider suchten, den es zu eliminieren gilt, sind Sie nicht allein. Viele Spieler haben das erlebt
JavaScript ist einer der mächtigsten Motoren hinter dem interaktiven Web. Mit dieser Programmiersprache können Webseiten in Echtzeit auf Ihre Aktionen reagieren.
Hisense-Fernseher gelten als einer der besten ROKU-Fernseher auf dem Markt. Beim Versuch kann es jedoch vorkommen, dass auf Ihrem Fernseher eine Fehlermeldung mit dem Fehlercode 014.50 angezeigt wird
Sie setzen sich vor Ihren Computer, um eine schöne, entspannende Partie Minecraft zu spielen, und dann, zack, tritt der gefürchtete JNI-Fehler auf. Das JNI
Suchen Sie nach einer Möglichkeit, Instagram-Reels, die Ihnen vor einiger Zeit gefallen haben, noch einmal anzusehen? Wenn ja, sind Sie hier richtig. Mit IG Reels können Sie ein Video erstellen
https://www.youtube.com/watch?v=K-lkOeKd4xY Sie wissen wahrscheinlich bereits, dass Sie automatisch eine Benachrichtigung erhalten, wenn Sie in einer Instagram-Story getaggt werden. Du kannst
Wenn Sie mit Google Chrome im Internet surfen, werden kleine Datenmengen, sogenannte Cookies, gespeichert, um Ihr Online-Erlebnis zu verbessern. Der Aufbau ist zwar nützlich
Die Autokorrektur ist eine hervorragende Schreibhilfe, insbesondere wenn Sie die korrekte Schreibweise nicht kennen. Allerdings kann die Funktion schnell zu einem Problem werden


















