Die 10 besten Kopierer mit Qualität und konkurrenzfähigem Preis

Kopierer werden in Qualität und Preis immer besser. Jeder Kopierer wird eine andere Konfiguration und einen anderen Preis haben, um den Bedürfnissen der Verbraucher gerecht zu werden.
Diejenigen unter Ihnen, die gerne MacBooks verwenden, werden feststellen, dass Apple seine Funktionen ständig aktualisiert, um ein besseres, anspruchsvolleres und moderneres Erlebnis zu bieten. Nun also die Bildschirmaufnahmefunktion des MacBook . Es gibt auch viele verschiedene Möglichkeiten, Ihre Arbeit effizienter zu gestalten. Schauen Sie sich die Tipps und Tricks unten an!
Das Erstellen eines Screenshots ist ein häufig durchgeführter Vorgang. Dies ist auch eine notwendige Grundfunktion unter Windows. Benutzer müssen lediglich die Taste „Bildschirm drucken“ verwenden, um diesen Vorgang auszuführen.

Es ist ganz einfach, einen Screenshot von einem MacBook zu erstellen
Allerdings wird die Taste „Bildschirm drucken“ auf MacBooks wie Windows-Betriebssystemen nicht unterstützt. Daher können Sie keine Screenshots wie auf einem Computer erstellen. Stattdessen verwenden wir MacBook-Tastaturkürzel.
Darüber hinaus ist das Erstellen von Screenshots auf einem Mac dank eines großartigen Dienstprogramms, das auf dem macOS-System vorinstalliert ist, äußerst einfach. Dieses Tool verfügt über mehr Funktionen als das, was Sie auf seiner Hauptoberfläche sehen. Zusätzliche Optionen helfen Ihnen dabei, auf Ihre eigene Weise Screenshots von Ihrem Mac zu erstellen.
Auf einem Macbook können Sie ganz einfach einen vollständigen Screenshot oder nur einen Teil davon machen. Der Screenshot wird dann automatisch auf dem Desktop gespeichert. Im Folgenden finden Sie die einfachsten Möglichkeiten für Anfänger.
Das Aufnehmen eines Vollbildfotos ist ganz einfach. Drücken Sie dazu einfach gleichzeitig Umschalt + Befehl (⌘) + 3 . Das aufgenommene Bild wird auf dem Desktop gespeichert und als PNG-Datei gespeichert .

Machen Sie einen Screenshot mit der Kombination Umschalt + Befehl (⌘) + 3
Wenn Sie nur einen Informationsbereich oder ein Bild auf Ihrem MacBook gespeichert haben, gehen Sie wie folgt vor:
Schritt 1: Drücken Sie gleichzeitig die Tasten Umschalt + Befehl + 4 . An diesem Punkt verwandelt sich der Mauszeiger in ein Kreuz.

Schritt 2: Bewegen Sie den Cursor auf den Bereich, in dem Sie einen Screenshot machen möchten. Ziehen Sie die Maus, um den gesamten zu erfassenden Bereich auszuwählen. Beachten Sie, dass Sie beim Ziehen die Umschalt- , Wahl- oder Leertaste gedrückt halten sollten , um die Art und Weise zum Verschieben der Auswahl zu ändern.
Schritt 3: Sobald Sie den Bereich für die Aufnahme des Screenshots ausgewählt haben. Wenn Sie den Vorgang abbrechen möchten, drücken Sie die Esc- Taste und lassen Sie die Maustaste los . Wenn dieses Bild auf dem Desktop gespeichert wird, hat es die Dateierweiterung .png.

Erfassen Sie einen Teil des Bildschirms
Auch diese Methode ist recht einfach und schnell durchzuführen. Konkret mit den folgenden Schritten:
Schritt 1: Sie klicken auf das Menü, um den Inhalt des Menüs anzuzeigen.
Schritt 2: Wählen Sie als Nächstes gleichzeitig die Kombination Umschalt + Befehl + 4 + Leertaste aus

Schritt 3: Fahren Sie mit dem Ziehen der Maus fort, um das Menü auszuwählen, das Sie erfassen möchten, und lassen Sie dann die Maustaste los. Wenn Sie die Aufnahme abbrechen möchten, drücken Sie die Esc- Taste , bevor Sie die Maus oder das Trackpad loslassen. Der Menü-Screenshot wird mit der Dateierweiterung .png auf dem Desktop gespeichert.
Wenn Sie bei der Menü-Screenshot-Methode nur den Menüinhalt erfassen möchten, aber nicht den Namen des Menüs erhalten möchten, können Sie dies trotzdem tun. Sie müssen nur Folgendes tun: Wenn sich der Mauszeiger in ein Kreuz verwandelt, drücken Sie die Leertaste. Der Zeiger verwandelt sich nun in ein Kamerasymbol. Bewegen Sie diese Kamera über die Menüleiste, um sie hervorzuheben, und klicken Sie oder das Trackpad, um die Menüaufnahme auszuwählen.
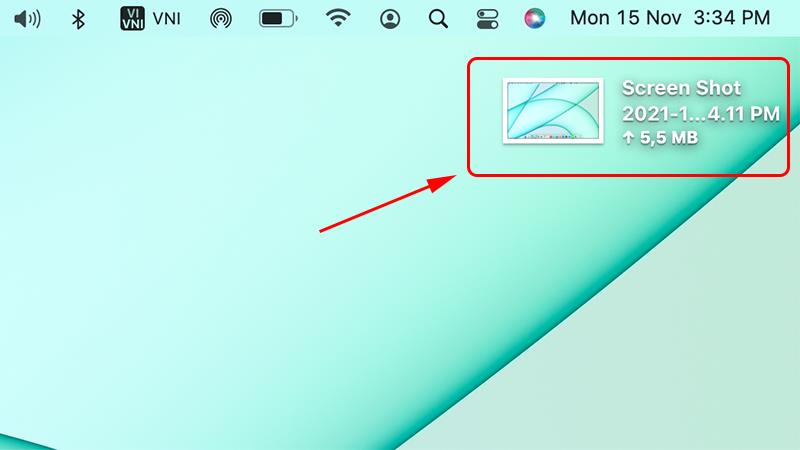
Screenshot-Menü auf dem MacBook
Wie man mit der Touch Bar den Vollbildmodus erfasst, wird von vielen Leuten gemacht. Nur 2 Schritte zu Ihrem Erfolg:
Schritt 1: Sie verwenden die Tastenkombination Befehl + Umschalt + 6
Dies ist eine Tastenkombination, mit der Sie Screenshots der Touch Bar auf dem MacBook Pro erstellen können. Die Touch Bar wird auf der Benutzeroberfläche des Computers oder je nach Standort des Benutzers angezeigt. Das Bild hat nach der Aufnahme eine Standardauflösung von 2170 x 60 Pixel.
Schritt 2: Foto einfügen, Foto speichern
Um das aufgenommene Bild auf den Bildschirm in Bildeditoren oder Texteditoren zu kopieren, verwenden Sie die Tastenkombination Strg + Befehl + Umschalt + 6.
Anstelle von Tastaturkürzeln können Sie Screenshots von Ihrem MacBook über Anwendungen wie Skitch, Teampaper Snap, Monosnap, Snagit usw. erstellen . Wenn Sie Fotos über die Anwendung aufnehmen, erhalten Sie scharfe und zufriedenere Fotos.
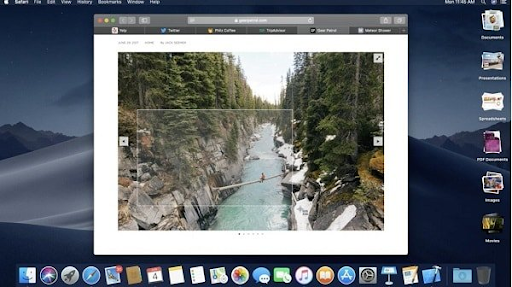
Sie können die Macbook-Bildschirmaufnahmeanwendung verwenden
- Befehl+Umschalt+3: Vollbild erfassen
- Befehl+Umschalt+Strg+3: Vollbild erfassen und in die Zwischenablage kopieren
- Befehl+Umschalt+4 und ziehen Sie die Maus mit drei Fingern: Erfassen Sie einen Bereich
- Befehl+Umschalt+4+Option: Erfassen Sie einen Bereich von der Mitte aus
- Befehl+Umschalt+Strg+4: Erfassen Sie einen Bereich und kopieren Sie ihn in die Zwischenablage
- Befehl+Umschalt+4+Leertaste: Erfassen Sie das aktive Fenster
- Befehl+Umschalt+3: Bildschirm in einer Datei erfassen
- Befehl+Umschalt+Strg+3: Macbook-Bildschirm in der Zwischenablage erfassen
- Befehl+Umschalt+4: Eine Auswahl an einer Datei ausrichten
- Befehl+Umschalt+Strg+4: Eine Auswahl in der Zwischenablage einrasten lassen
Darüber hinaus können Sie das aufgenommene Bild auch nach Ihren Wünschen bearbeiten. Das Aufnehmen von Fotos über die Anwendung dauert bei der ersten Verwendung einige Zeit, bis die Anwendung geladen ist. Beim nächsten Mal können Sie sie jedoch sofort und ohne Wartezeit verwenden.
WebTech360 hat Ihnen gerade schnelle und einfache Möglichkeiten zur Erfassung des MacBook-Bildschirms vorgestellt. Falls die Verwendung von Verknüpfungen nicht möglich ist, ist es auch eine gute Möglichkeit, die zu verwendende Anwendung herunterzuladen. WebTech360 wünscht Ihnen viel Erfolg!
Kopierer werden in Qualität und Preis immer besser. Jeder Kopierer wird eine andere Konfiguration und einen anderen Preis haben, um den Bedürfnissen der Verbraucher gerecht zu werden.
Dieses Canon-Druckerprodukt ist immer von guter Qualität. Nachfolgend finden Sie die Druckerprodukte der am häufigsten ausgewählten Marken.
Das Einfrieren des Laptops ist ein häufiges Phänomen, wenn der Computer über einen längeren Zeitraum verwendet wird. Treten Sie WebTech360 bei und erfahren Sie im folgenden Artikel, wie Sie einen eingefrorenen Laptop reparieren können.
Coffee Lake ist eine CPU-Generation, die einen völlig anderen Wandel erlebt hat als Intel. Erfahren Sie mehr über diesen Chip.
Ihr Computerbildschirm kann vollständig horizontal und vertikal gedreht werden, wenn Sie wissen, wie. Die folgenden Informationen helfen Ihnen, sich schnell anzupassen.
Wie kann ich einen Computerbildschirm in hoher Qualität kostenlos aufzeichnen? Lassen Sie uns lernen, wie Sie schnell und einfach den Bildschirm durch mehrere Abschnitte aufzeichnen.
Die folgenden Kauferfahrungen für gebrauchte Computermonitore helfen Ihnen garantiert dabei, sich bei der Auswahl sicherer zu fühlen, unabhängig davon, ob der Monitor bereits verwendet wurde oder nicht.
Einfache und effektive Möglichkeiten zur Konvertierung von DOCX in DOC können Sie zu Hause ausprobieren. Bitte beachten Sie den Artikel von WebTech360!
Viele Menschen fragen sich, ob sie eine kabelgebundene oder eine kabellose Maus verwenden sollen und welche Vor- und Nachteile die einzelnen Maustypen haben. WebTech360 wird im folgenden Artikel antworten.
Was ist der Unterschied zwischen einer Gaming-Maus und einer normalen Maus? Erfahren Sie im folgenden Artikel mehr über dieses Problem mit WebTech360!
Versuchen Sie zunächst, ein Inhaltsverzeichnis in Word zu erstellen. Wenn Sie nicht wissen, wie es geht, lesen Sie bitte die nützlichen Informationen von WebTech360!
Die Verwendung der SVERWEIS-Funktion in Excel bringt Ihnen beim Lernen und Arbeiten viele Vorteile. Erfahren Sie mehr über WebTech360 im folgenden Artikel
Wie unterscheidet sich eine mechanische Tastatur von einer normalen Tastatur? Lassen Sie uns im folgenden Artikel von WebTech360 den Unterschied zwischen diesen beiden Tastaturtypen herausfinden!
Tastaturkürzel spielen eine äußerst wichtige Rolle, um Ihre Zeit zu optimieren. Treten Sie WebTech360 bei, um nützliche Excel-Verknüpfungen für effizientes Arbeiten zu lernen.
Möchten Sie mehr über das System, die Funktionen und mehr über den Kühlkörper erfahren? Der folgende Artikel hilft Ihnen, Gaskühlkörper oder Flüssigkeitskühlkörper besser zu verstehen.
Das auf dem Hauptmarkt erhältliche Asus TUF FX504GD Red Matter ist eine äußerst vernünftige Wahl mit niedrigen Kosten und hohen Leistungskriterien. Ein extrem hochwertiger Gaming-Laptop.
Intel hat die Core-i9-Serie offiziell für Laptops auf den Markt gebracht und verspricht, die Leistung des Desktops in Laptops zu bringen, die bisher als minderwertig gegenüber PCs galten.
Gewöhnliche Computer sind auf die Herstellung von 3dsmax-Rendering-Software, Lumion und Sketchup-Software für Architekten und Künstler spezialisiert.
Kühlventilatoren sind ein wesentlicher Bestandteil von PC-Kits. Schließen wir uns also WebTech360 an, um die Frage zu beantworten: Ist die Wärmeableitung für Laptops/PCs wichtig?
Ist das Verbinden des iPhone mit dem Computer über iTunes so schwierig, wie Sie denken? Die Schritte zum Verbinden des iPhone mit dem Computer mithilfe von iTunes sind für Neulinge einfach.


















